Códigos melhores com Bitbucket: quatro etapas iniciais
Antes de começar, você vai precisar da conta do Bitbucket Cloud para seguir este tutorial por conta. Este guia vai levar você por um tour pelas partes do Bitbucket que você mais vai usar, então também é necessário ter o Git instalado e estar familiarizado com os comandos básicos do Git e como o Git funciona.
Novo no Git? Não se preocupe, a gente tem o que você precisa. Leia os tutoriais Como usar bem o Git para ter uma noção básica sobre o Git.
Agora, vamos começar a mexer com bits e buckets.
Passo 1: Coloque seu código no Bitbucket
Repositórios são onde o código reside no Bitbucket. Há algumas maneiras de começar, dependendo de suas necessidades:
Criar um novo repositório vazio
- Clique em + na barra lateral global à esquerda e, em Criar novo, selecione Repositório.
- Dê um nome para o repositório. Isso é muito importante. O nome do repositório vai estar na URL.
- Defina a opção Incluir um README? como Sim, com um template.
- Você pode deixar as outras como vêm por padrão e clicar em Criar.
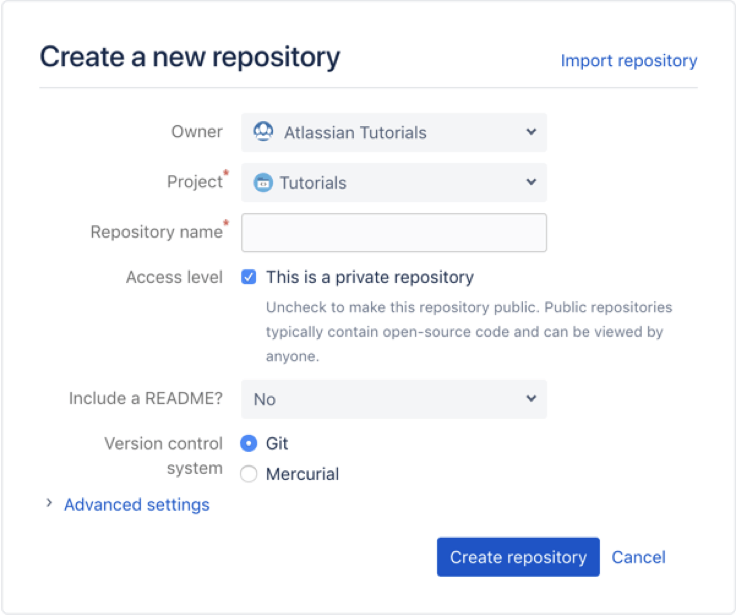
Importar um repositório de outro provedor de Git
- Clique em + na barra lateral global à esquerda e, em Importar, selecione Repositório.
-
Use a URL pela qual o repositório pode ser acessado.
-
Se o repositório precisar de autorização, marque Requer autorização e informe as credenciais de acesso.
-
Dê um nome para o repositório. Isso é muito importante. O nome do repositório vai estar na URL.
-
Você pode deixar as outras como vêm por padrão e clicar em Importar repositório.
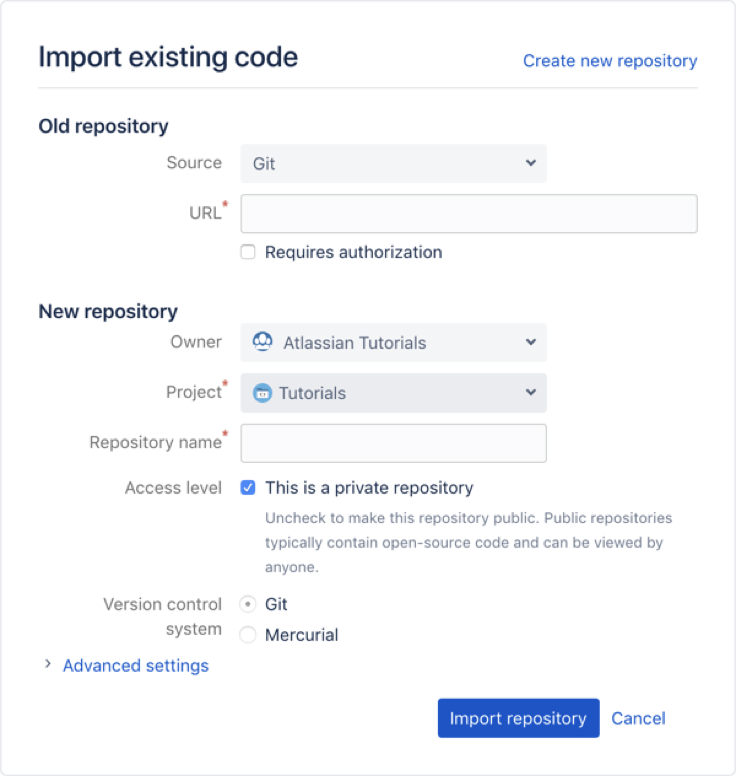
Etapa 2: Configure com base na localização, colabore em nível global
Com seu repositório na nuvem, agora é necessário configurar seu sistema local para contribuir ou alterar o código que fica no Bitbucket. Esta etapa requer que você tenha instalado e configurado o Git. Por isso, se você pulou essa etapa, vai precisar voltar e fazer essa parte agora. Não se esqueça que temos um guia inteiro separado só para ajudar você com isso!
Clonar um repositório do Bitbucket
Depois de criado (ou importado), para colaborar na alteração do código no repositório do Bitbucket, é necessário primeiro clonar o repositório no sistema local. Leia mais sobre a clonagem do Git.
- Clique em + na barra lateral global à esquerda e, em Mãos à obra, selecione Clonar este repositório.
- Selecione HTTPS no menu da parte superior direita (a não ser que você já tenha configurado as chaves SSH).
- Copie o comando de clonagem.
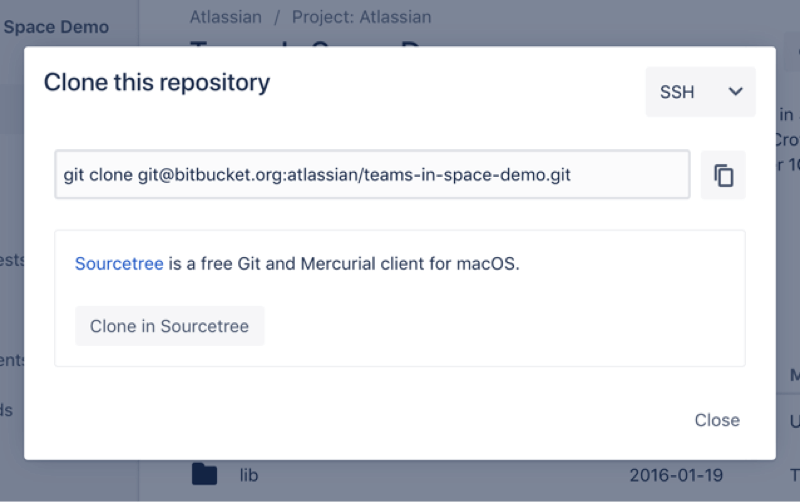
Na CLI
- Mude para o diretório em que quer clonar seu repositório.
cd
- Cole o comando que você copiou do Bitbucket (seria algo assim):
git clone https://username@bitbucket.org/teamsinspace/documentation-test.git
Um novo subdiretório vai aparecer na sua unidade local com o mesmo nome do repositório que você clonou. Se você clonou um repositório vazio, talvez ainda não exista nada nesse diretório local.
Fazer alterações no arquivo no Bitbucket online
Opa, eu não tenho nenhum arquivo no Bitbucket...
Você pulou a etapa opcional para adicionar um arquivo README ao seu repositório Bitbucket? Tudo bem! Se o repositório ainda estiver vazio, vá para o repositório e crie um agora clicando em Criar um README. Agora você tem algo para clonar além do repositório vazio.
Atualizações de pull do Bitbucket
Na CLI
- Mude para o diretório em que quer clonar seu repositório.
cd
- Cole o comando que você copiou do Bitbucket (seria algo assim):
git clone
Agora você baixou as mudanças feitas naqueles arquivos para o sistema local.
Etapa 3: Ramificação básica com o Bitbucket
As ramificações permitem que cada membro da equipe trabalhe em coisas diferentes ao mesmo tempo, sem afetar a base de código original ou o trabalho um do outro. Quando estiver pronto para fazer o merge das alterações, você envia a ramificação para o Bitbucket, para que ela possa ser analisada na solicitação pull.
Existem algumas maneiras de criar ramificações, então escolha aquela que faça mais sentido para as necessidades da equipe.
Criar branch
- No repositório, clique em + na barra lateral global e, em Mãos à obra, selecione Criar ramificação.
- No pop-up exibido, selecione um Tipo (se estiver usando o Modelo de ramificação), insira um Nome de ramificação e clique em Criar.
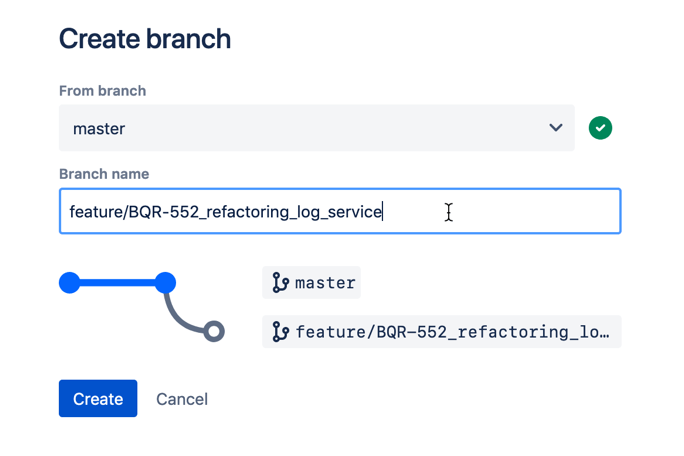
Na CLI
- Depois de criado, faça o fetch e o checkout da ramificação no sistema local. O Bitbucket mostra automaticamente o comando necessário, e seria algo assim:
git fetch && git checkout - Faça as alterações no local e depois adicione, faça o commit e envie as mudanças para a ramificação:
git add.git commit -m "adding a change from the feature branch"git push origin - Clique na página de Fonte do repositório. Devem aparecer ali as ramificações mestre e
no menu suspenso.
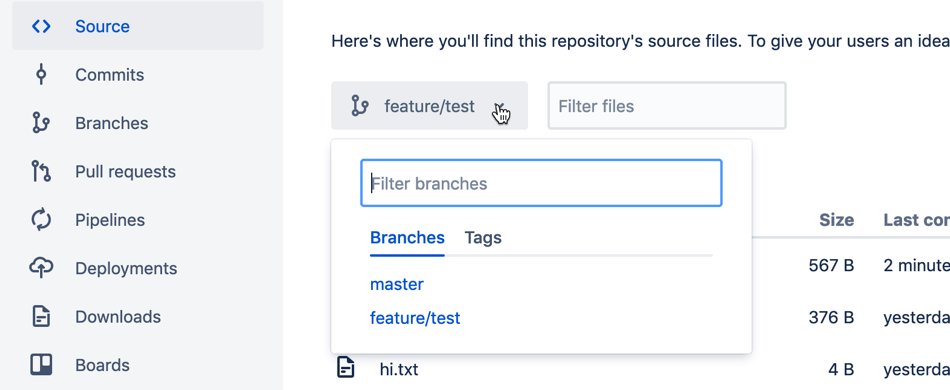
Na CLI, no diretório do repositório local
- Crie uma ramificação usando o comando Git branch.
git branch - Liste as ramificações deste repositório. Você vai ver a ramificação mestre padrão e a nova, que você criou.
git branch -
Faça o checkout da ramificação.
git checkout -
Envie a nova ramificação para o Bitbucket.
git push --set-upstream origin
Agora é hora de ir para o Bitbucket para ver a ramificação.
-
Vá para o repositório.
-
Clique em Ramificações.
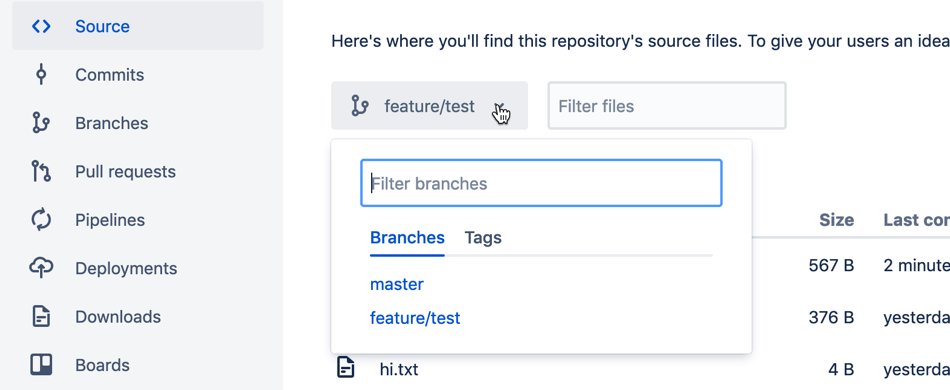
Isso requer que você tenha acesso ao Jira Software Cloud e o integre ao Bitbucket. Você vai precisar de permissões de administrador para fazer isso, mas, se quiser apenas brincar com a integração para ver como ela funciona, pode se inscrever para uma avaliação gratuita do Jira Software Cloud.
Leia Como conectar o Bitbucket Cloud ao Jira Software Cloud para obter instruções sobre como integrar os dois produtos depois de configurar o site do Jira.
Etapa 4: Analisar as alterações de código com uma solicitação pull
Depois que suas alterações de código forem enviadas para o Bitbucket, é hora da análise por um colega. As solicitações pull são uma maneira simples e eficaz de analisar seu código e colaborar no ambiente compartilhado com sua equipe.
Criar uma solicitação pull
- No repositório aberto, clique em + na barra lateral global e selecione Criar uma solicitação pull em Mãos à obra.
- Preencha o restante do formulário da solicitação pull:
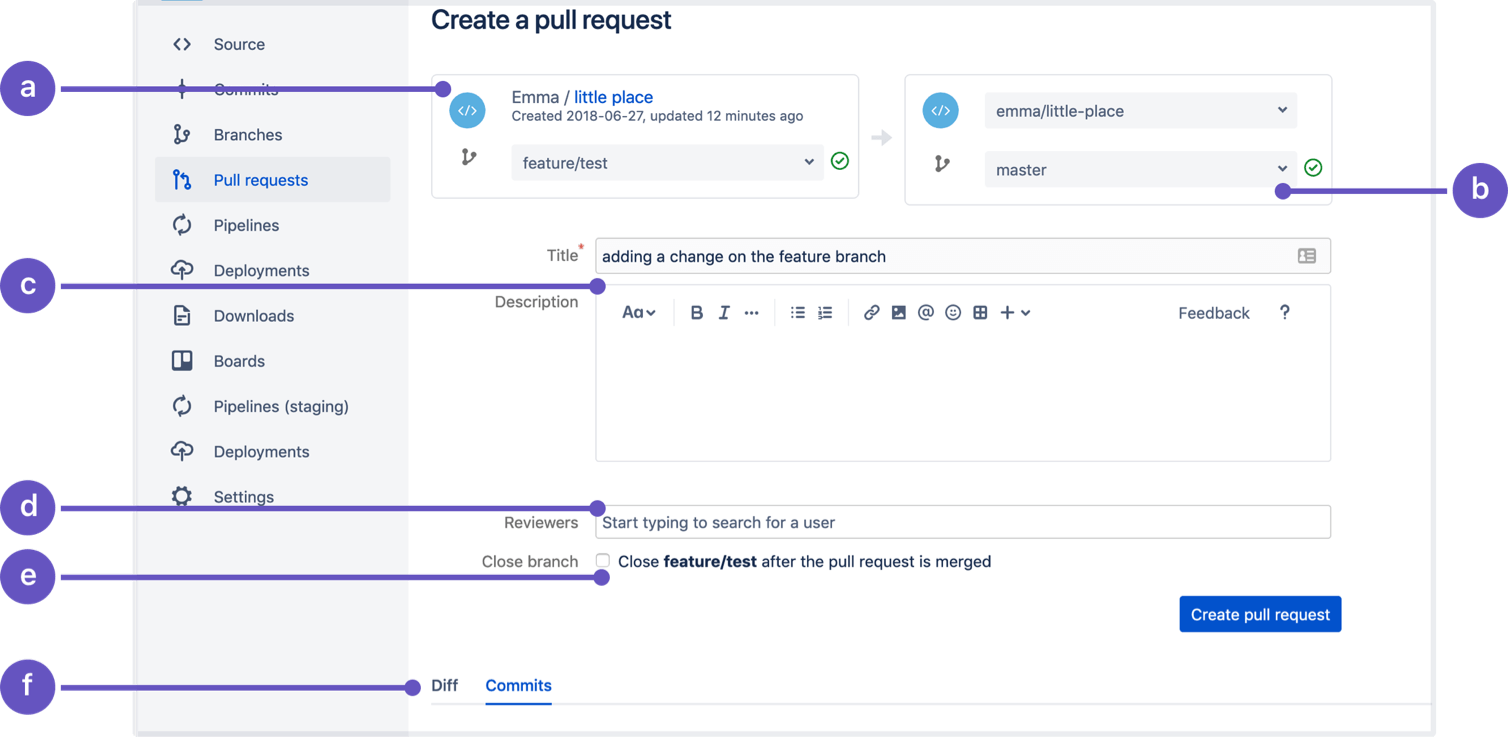
- Fonte: O repositório e a ramificação em que foram feitas as alterações do código em que você quer fazer o merge.
- Destino: O repositório e a ramificação para as quais você quer fazer o merge.
- Título e descrição: Eles aparecem em notificações por e-mail, e o título aparece na lista de solicitações pull.
- Revisores: Selecione revisores que vão dar feedback eficiente e que vão ter que aprovar as alterações.
- Fechar ramificação: Selecione se você quiser que o fechamento da ramificação seja automático depois do merge da solicitação pull.
- Diff e Commits: Nessas abas, você pode ver as alterações feitas (Diff) ou o que foi incluído nos commits.
- Clique em Criar solicitação pull.
Você pode ver essa solicitação pull nas listas de solicitações pull na navegação lateral do seu repositório.
Analisar uma solicitação pull
Como revisor, você vai receber uma notificação de que tem solicitação pull para analisar. Você também pode encontrar as solicitações pull abertas na guia Solicitações pull do Painel. Existem várias maneiras de analisar o código para garantir a qualidade, e cada equipe escolhe como vai fazer isso. Aqui estão algumas maneiras de estabelecer uma comunicação eficaz com os colegas para garantir que todos entendam o que está sendo alterado e aprovem a alteração que precisa de merge.
Ver a comparação (diff)
Ao ver uma solicitação pull, você vai ver as diffs (alterações) de todos os arquivos alterados na solicitação pull. As linhas sombreadas em verde foram adicionadas, e as em vermelho, removidas. Você também pode clicar na guia Commits, na parte superior da solicitação pull, para ver quais commits estão incluídos, algo útil para analisar solicitações pull grandes.
Oferecer feedback e fazer perguntas nos comentários
No Bitbucket, você pode deixar comentários na solicitação pull como um todo, no arquivo específico ou em um local específico dentro do arquivo. Isso é útil quando você quer dar contexto ou especificidade aos seus comentários. Os comentários podem ter imagens, links, rich text e ter uma URL exclusiva para que você possa compartilhar comentários específicos com rapidez.
Aprovar ou rejeitar uma solicitação pull
Depois de analisar as alterações no código, você precisa informar ao autor da solicitação pull se essas solicitações estão prontas para serem mescladas. Clicar no botão Aprovar envia uma notificação ao autor da solicitação pull e indica que você acha que as alterações podem ser mescladas com segurança. O oposto se aplica se você rejeitar a solicitação pull. Depois que você recusar uma solicitação pull, ela não vai poder ser reaberta. Para mesclar a ramificação, vai ser necessário abrir uma nova solicitação pull.
Observe que recusar uma solicitação pull não é bom para o autor e talvez deva ser reservado apenas para alterações que estejam muito erradas ou para trabalhos que não são mais necessários. Não esqueça de ser gentil ao revisar o trabalho de outras pessoas e sempre tente primeiro entender antes de tentar ser entendido.
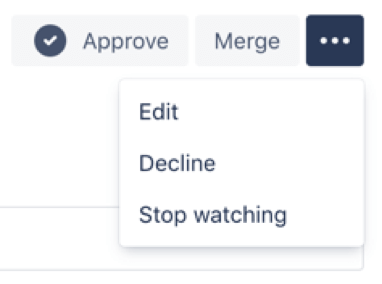
Mesclar uma solicitação pull
Depois que o código for revisado e aprovado na solicitação pull, clique no botão Merge para mesclar a sua ramificação com a principal. As alterações de código da ramificação de origem agora estão todas incorporadas na ramificação de destino.