Lepsza jakość kodu dzięki Bitbucket: 4 początkowe kroki
Zanim zaczniesz, utwórz konto Bitbucket Cloud, aby samodzielnie wykonywać czynności omówione w tym samouczku. Ten przewodnik pozwoli Ci zapoznać się z często używanymi obszarami interfejsu Bitbucket, dlatego musisz mieć również zainstalowany system Git oraz dysponować wiedzą na temat jego podstawowych poleceń i sposobu działania.
Po raz pierwszy masz do czynienia z systemem Git? Bez obaw, możesz na nas liczyć. Przeczytaj nasze samouczki Getting Git Right, aby poznać podstawy systemu Git.
Zacznijmy od dodania kodu.
Krok 1: Umieszczenie kodu w Bitbucket
Repozytoria to miejsca w Bitbucket, w których znajduje się kod. W zależności od potrzeb, można rozpocząć pracę na kilka sposobów:
Tworzenie nowego pustego repozytorium
- Kliknij przycisk + na globalnym pasku bocznym z lewej strony i w obszarze Create new (Utwórz nowe) wybierz opcję Repository (Repozytorium).
- Nadaj repozytorium nazwę. To ważne! Nazwa repozytorium zostanie uwzględniona w jego adresie URL.
- Dla opcji Include a README? (Dołączyć plik README?) wybierz ustawienie Yes, with a template (Tak, z szablonem).
- Przy pozostałych opcjach pozostaw ustawienia domyślne i kliknij przycisk Create (Utwórz).
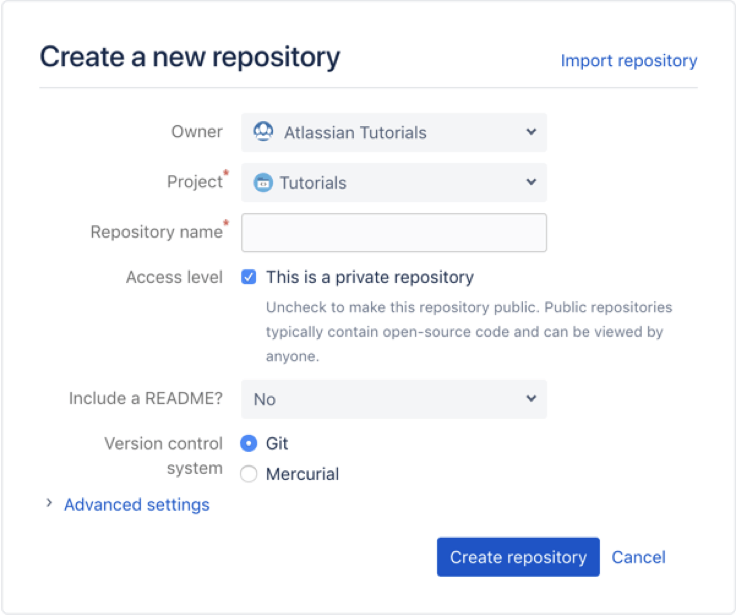
Importowanie repozytorium od innego dostawcy Git
- Kliknij przycisk + na globalnym pasku bocznym z lewej strony i w obszarze Import (Importuj) wybierz opcję Repository (Repozytorium).
-
Podaj adres URL, pod którym repozytorium jest dostępne.
-
Jeśli repozytorium wymaga uwierzytelnienia, zaznacz opcję Requires authorization (Wymagane uwierzytelnienie) i podaj poświadczenia niezbędne do uzyskania dostępu.
-
Nadaj repozytorium nazwę. To ważne! Nazwa repozytorium zostanie uwzględniona w jego adresie URL.
-
Przy pozostałych opcjach pozostaw ustawienia domyślne i kliknij przycisk Import repository (Importuj repozytorium).
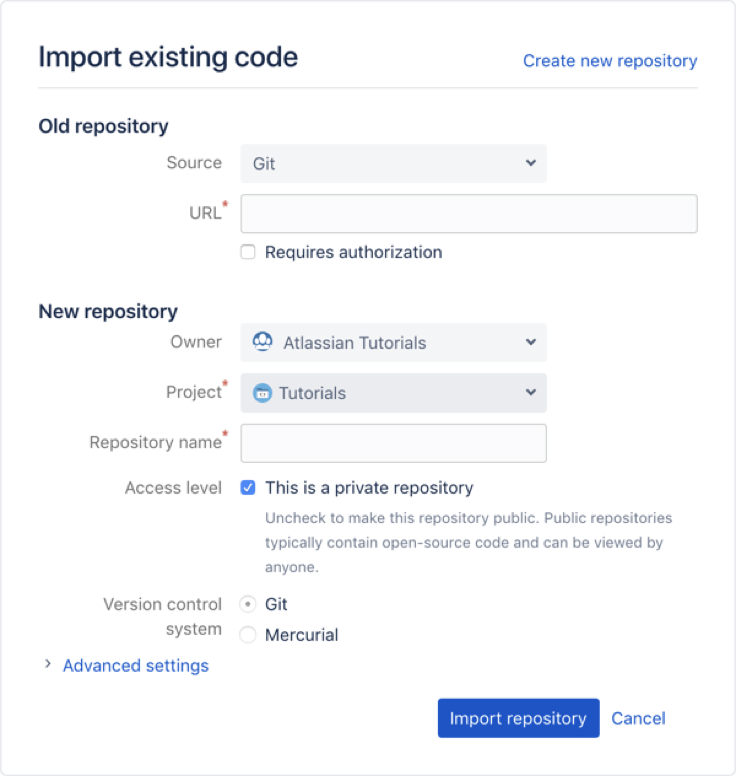
Krok 2: Lokalna konfiguracja, globalna współpraca
Twoje repozytorium znajduje się w chmurze, dlatego teraz musisz skonfigurować system lokalny tak, aby umożliwić dodawanie lub zmianę kodu zapisanego w Bitbucket. Ten krok wymaga zainstalowanego i skonfigurowanego systemu Git. Jeśli ten etap został pominięty, musisz się cofnąć i zrobić to teraz. Pamiętaj, że mamy osobny przewodnik, który Ci w tym pomoże.
Klonowanie repozytorium Bitbucket
Aby przystąpić do współpracy przy wprowadzaniu zmian w kodzie znajdującym się w repozytorium Bitbucket, po utworzeniu (lub zaimportowaniu) repozytorium musisz najpierw sklonować je do swojego systemu lokalnego. Dowiedz się więcej na temat klonowania w systemie Git.
- Kliknij przycisk + na globalnym pasku bocznym z lewej strony i w obszarze Get to work (Rozpocznij pracę) wybierz opcję Clone this repository (Klonuj to repozytorium).
- Wybierz opcję HTTPS z menu w prawym górnym rogu (chyba że zostały już skonfigurowane klucze SSH).
- Skopiuj polecenie klonowania.
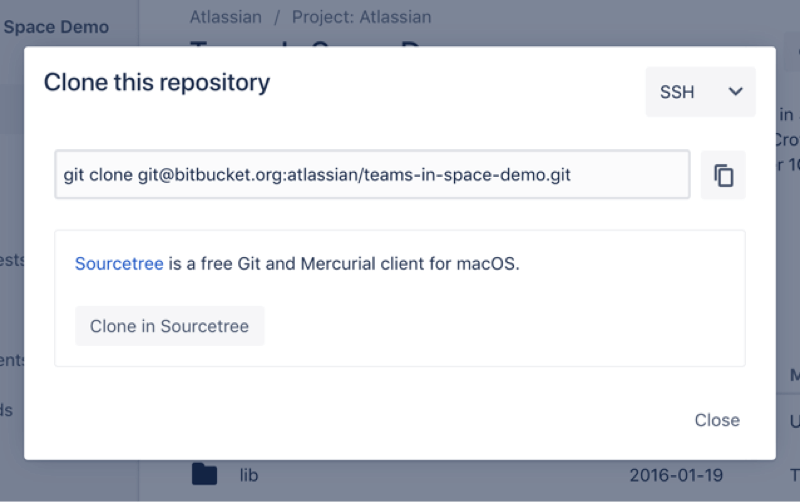
W interfejsie wiersza poleceń
- Zmień ścieżkę na katalog, do którego chcesz sklonować swoje repozytorium.
cd
- Wklej polecenie skopiowane z Bitbucket (powinno wyglądać mniej więcej tak):
git clone https://username@bitbucket.org/teamsinspace/documentation-test.git
Na dysku lokalnym pojawi się nowy podkatalog o takiej samej nazwie jak nazwa sklonowanego repozytorium. Jeśli sklonowano puste repozytorium, ten katalog lokalny może nie mieć jeszcze żadnej zawartości.
Wprowadzanie zmian w pliku w Bitbucket online
Zaczekajcie, nie mam w Bitbucket żadnych plików...
Opcjonalny krok dodania pliku README do repozytorium Bitbucket został pominięty? Nic się nie stało. Jeśli repozytorium wciąż jest puste, przejdź do niego i utwórz ten plik, klikając przycisk Create a README (Utwórz plik README). W ten sposób masz do sklonowania coś więcej niż tylko puste repozytorium.
Ściąganie aktualizacji z Bitbucket
W interfejsie wiersza poleceń
- Zmień ścieżkę na katalog, do którego chcesz sklonować swoje repozytorium.
cd
- Wklej polecenie skopiowane z Bitbucket (powinno wyglądać mniej więcej tak):
git clone
W ten sposób wszelkie zmiany wprowadzone w tych plikach zostały pobrane do systemu lokalnego.
Krok 3: Podstawy tworzenia gałęzi za pomocą Bitbucket
Tworzenie gałęzi umożliwia poszczególnym członkom zespołu jednoczesną pracę nad różnymi rzeczami bez ingerowania w oryginalną bazę kodu lub nawzajem w swoją pracę. Gdy zmiany będą gotowe do scalenia, wypchniesz gałąź do Bitbucket, gdzie będzie można ją sprawdzić w ramach pull requestu.
Gałęzie można tworzyć na kilka sposobów. Wybierz ten, który najlepiej odpowiada potrzebom Twojego zespołu.
Tworzenie gałęzi
- Z poziomu repozytorium kliknij przycisk + na globalnym pasku bocznym i w obszarze Get to work (Rozpocznij pracę) wybierz opcję Create a branch (Utwórz gałąź).
- W wyświetlonym oknie wybierz opcję Type (Typ) (jeśli korzystasz z modelu tworzenia gałęzi), wprowadź nazwę w polu Branch name (Nazwa gałęzi) i kliknij przycisk Create (Utwórz).
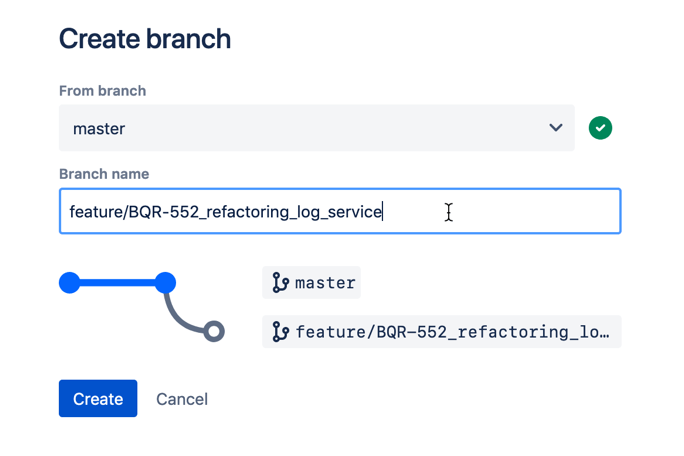
W interfejsie wiersza poleceń
- Po utworzeniu pobierz i wyewidencjonuj gałąź z systemu lokalnego. Bitbucket automatycznie wyświetli potrzebne polecenie, które będzie wyglądało mniej więcej tak:
git fetch && git checkout - Wprowadź zmiany lokalnie, a następnie dodaj, zatwierdź i wypchnij je do gałęzi za pomocą polecenia:
git add .git commit -m "adding a change from the feature branch"git push origin - Kliknij stronę Source (Źródło) w repozytorium. Na liście rozwijanej powinna się być widoczna zarówno gałąź master , jak i gałąź
.
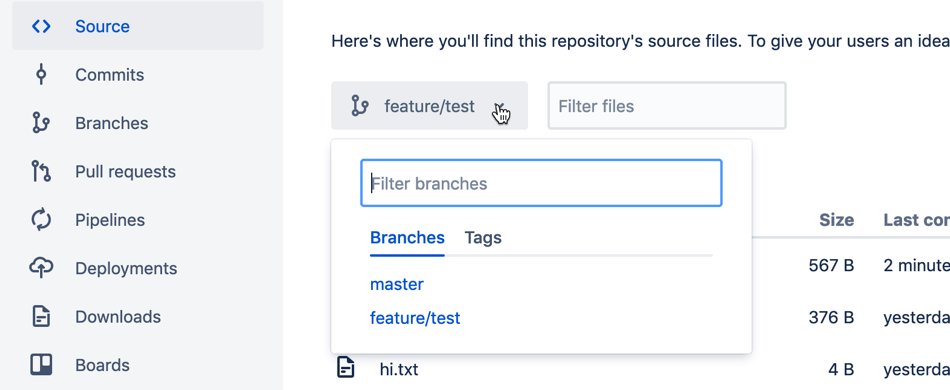
Z poziomu interfejsu wiersza poleceń w katalogu lokalnym repozytorium
- Utwórz gałąź za pomocą polecenia Git branch.
git branch - Wyświetl listę gałęzi dla tego repozytorium. Zobaczysz domyślną gałąź master oraz nowo utworzoną gałąź.
git branch -
Wyewidencjonuj gałąź.
git checkout -
Wypchnij nową gałąź do Bitbucket.
git push --set-upstream origin
Przejdźmy teraz do Bitbucket, aby zobaczyć naszą gałąź.
-
Przejdź do repozytorium.
-
Kliknij opcję Branches (Gałęzie).
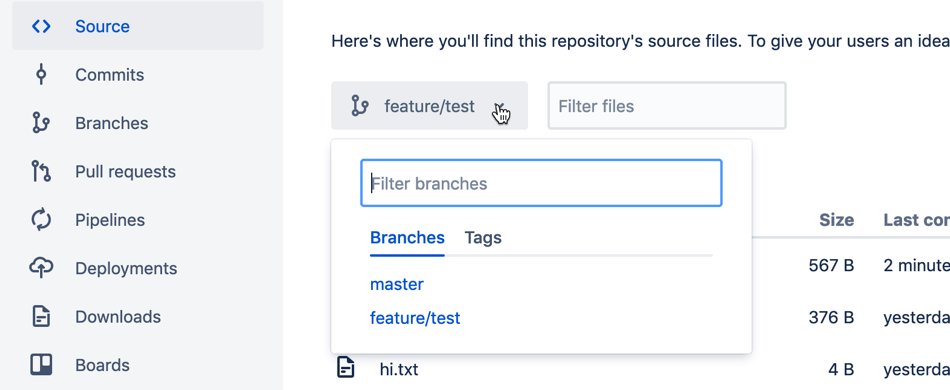
Ten sposób wymaga dostępu do rozwiązania Jira Software Cloud oraz jego integracji z Bitbucket. Potrzebne są do tego uprawnienia administratora. Jeśli jednak chcesz pobawić się integracją i zobaczyć jak działa, zawsze możesz zarejestrować się, aby skorzystać z bezpłatnej wersji próbnej Jira Software Cloud.
Instrukcje na temat integracji tych dwóch produktów po skonfigurowaniu witryny Jira zawiera artykuł Łączenie Bitbucket Cloud z Jira Software Cloud.
Krok 4: Sprawdzanie zmian w kodzie za pomocą pull requestu
Po wypchnięciu zmian w kodzie do Bitbucket inna osoba powinna sprawdzić te zmiany. Pull requesty stanowią prosty i skuteczny sposób recenzowania kodu i współpracy w środowisku współdzielonym z zespołem.
Tworzenie pull requestu
- Z poziomu otwartego repozytorium kliknij przycisk + na globalnym pasku bocznym i w obszarze Get to work (Rozpocznij pracę) wybierz opcję Create a pull request (Utwórz pull request).
- Wypełnij pozostałe pola formularza pull requestu:
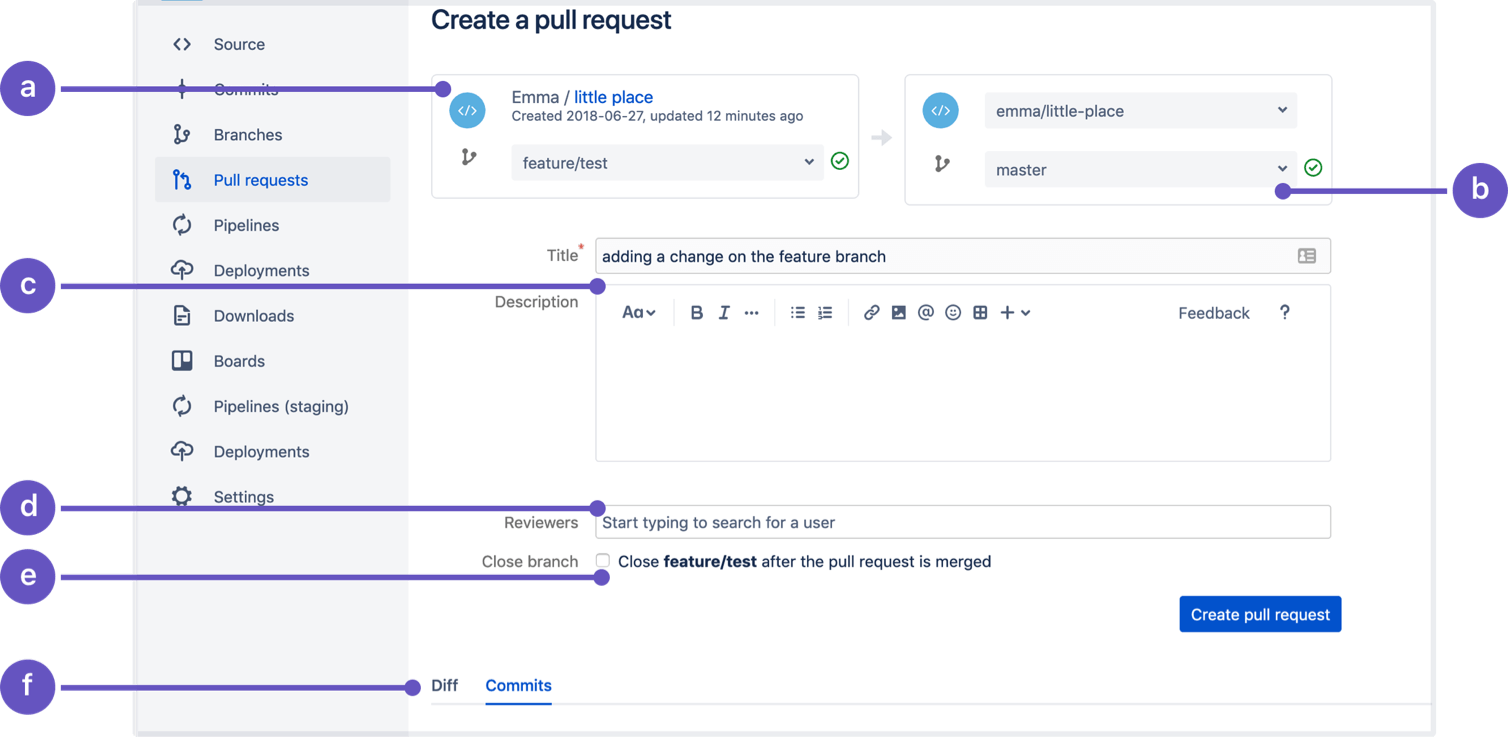
- Źródło: repozytorium oraz gałąź, w których wprowadzono zmiany w kodzie wymagające scalenia.
- Lokalizacja docelowa: repozytorium oraz gałąź, z którymi chcesz scalić wprowadzone zmiany.
- Title (Tytuł) i Description (Opis): te elementy będą widoczne w powiadomieniach e-mail, a tytuł będzie wyświetlany na liście pull requestów.
- Reviewers (Recenzenci): wybierz recenzentów, którzy przedstawią konstruktywną opinię i zatwierdzą zmiany.
- Close branch (Zamknij gałąź): wybranie tej opcji spowoduje automatyczne zamknięcie gałęzi po scaleniu pull requestu.
- Diff (Różnica) i Commits (Commity): na tych kartach można zapoznać się z wprowadzonymi zmianami (Różnica) lub uwzględnionymi commitami.
- Kliknij przycisk Create pull request (Utwórz pull request).
Utworzony pull request można zobaczyć na listach pull requestów po kliknięciu opcji Pull requests (Pull requesty) na bocznym pasku nawigacji repozytorium.
Sprawdzanie pull requestu
Jako recenzent, będziesz otrzymywać powiadomienia o pull requestach do sprawdzenia. Otwarte pull requesty znajdziesz również na karcie Pull requests (Pull requesty) na pulpicie. Istnieje wiele sposobów sprawdzania kodu w ramach procesu zapewniania jakości, jednak to, w jaki sposób Twój zespół będzie recenzował kod, zależy tylko od Ciebie. Oto kilka sposobów skutecznej komunikacji ze współpracownikami, dzięki którym każdy będzie wiedział, co zostało zmienione i zatwierdzi zmiany do scalenia.
Wyświetlanie różnic
Podczas wyświetlania pull requestu widoczne będą różnice (zmiany) we wszystkich zmodyfikowanych plikach, które w nim uwzględniono. Wiersze podkreślone na zielono zostały dodane, a przekreślone na czerwono — usunięte. Możesz również kliknąć kartę Commits (Commity) u góry pull requestu, aby wyświetlić uwzględnione commity. Jest to przydatne podczas sprawdzania dużych pull requestów.
Pozostawienie informacji zwrotnych i zadawanie pytań w komentarzach
W Bitbucket można dodawać komentarze do całego pull requestu, konkretnego pliku lub określonego miejsca w pliku. Jest to przydatne rozwiązanie, które pozwala uwzględnić kontekst lub szczegóły dotyczące zamieszczonej informacji zwrotnej. Komentarze mogą zawierać obrazy, łącza, tekst sformatowany oraz unikatowy adres URL, dzięki któremu można szybko udostępniać konkretne komentarze.
Zatwierdzanie lub odrzucanie pull requestu
Po sprawdzeniu zmian w kodzie musisz poinformować autora pull requestu, czy nadaje się on do scalenia. Kliknięcie przycisku Approve (Zatwierdź) spowoduje wysłanie do autora pull requestu powiadomienia z informacją o możliwości bezpiecznego scalenia zmian. Odrzucenie pull requestu spowoduje wysłanie odwrotnej informacji. Raz odrzuconego pull requestu nie można ponownie otworzyć. Aby scalić gałąź, trzeba otworzyć nowy pull request.
Pamiętaj, że odrzucenie pull requestu nie jest szczególnie miłe dla jego autora i możliwość tę należy zachować na potrzeby całkowicie nietrafionych zmian lub prac, które nie są już potrzebne. Recenzując czyjąś pracę, utrzymuj życzliwy ton i zawsze staraj się zrozumieć innych, a nie tylko oczekiwać, że to oni muszą rozumieć Ciebie.
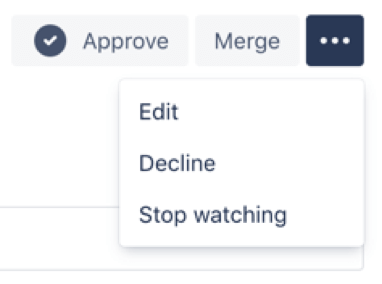
Scalanie pull requestu
Po sprawdzeniu i zatwierdzeniu kodu w pull requeście, kliknij przycisk Merge (Scal), aby scalić swoją gałąź z gałęzią główną. Wówczas zmiany wprowadzone w kodzie w gałęzi źródłowej zostaną w pełni włączone do gałęzi docelowej.