Bitbucket で開発環境を改善: 開始するための 4 つのステップ
このチュートリアルを始める前に、Bitbucket Cloud アカウントを作成するところから始めましょう。このガイドではよく使う Bitbucket の機能を紹介して、Git をインストールするとともに、Git の基本的なコマンドと Git の仕組みについて説明します。
Git をこれまで使ったことがないという場合でも、心配はいりません。このガイドでご説明します。Git 初心者向けの、Git をきちんと理解するためのチュートリアルをご覧ください。
まずは Bitbucket にデータを作成するところから始めましょう。
ステップ 1: Bitbucket にコードを保存する
リポジトリ (親しみを込めて現場では「リポ」と呼ばれています) は Bitbucket でコードを保存する場所です。ニーズに合わせていくつかの方法で作業を始められます。
新しい空のリポジトリを作成する
- 左にあるグローバルサイドバーで [+] をクリックし、[新規作成] の下で [リポジトリ] を選択します。
- リポジトリに名前を付けます。ここが重要なポイントです。リポジトリの名前はそのままリポジトリの URL の一部になります。
- [README を含めますか?] を設定するオプションを [Yes, with a template (テンプレートと一緒に含める)] に設定します。
- 他のオプションはデフォルトのままにして [作成] をクリックします。
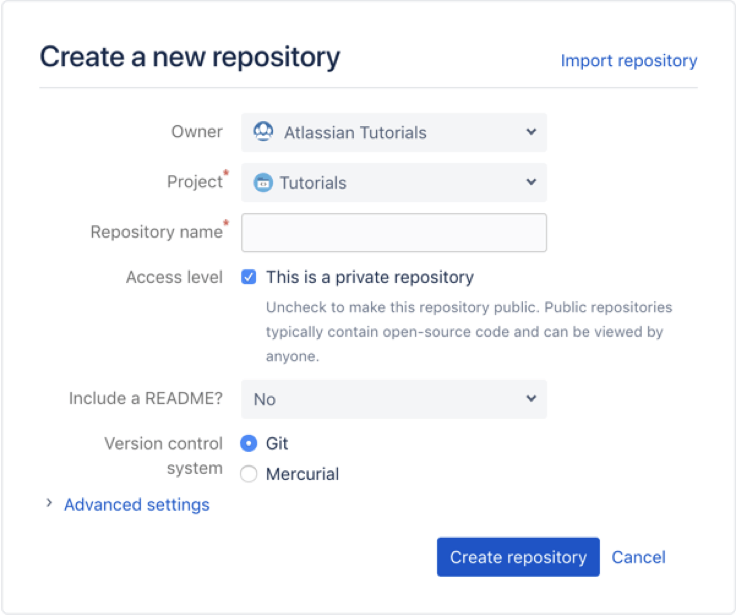
別の Git プロバイダーからリポジトリをインポートする
- 左側にあるグローバルサイドバーで [+] をクリックし、[インポート] で [リポジトリ] を選択します。
-
リポジトリにアクセスできる URL を入力します。
-
リポジトリで認証が必要な場合は、[Requires authorization (認証が必要です)] のチェックボックスをオンにしてアクセスに必要な認証情報を入力します。
-
リポジトリに名前を付けます。ここが重要なポイントです。リポジトリの名前はそのままリポジトリの URL の一部になります。
-
他のオプションはデフォルトのままにして [Import repository (リポジトリをインポート)] をクリックします。
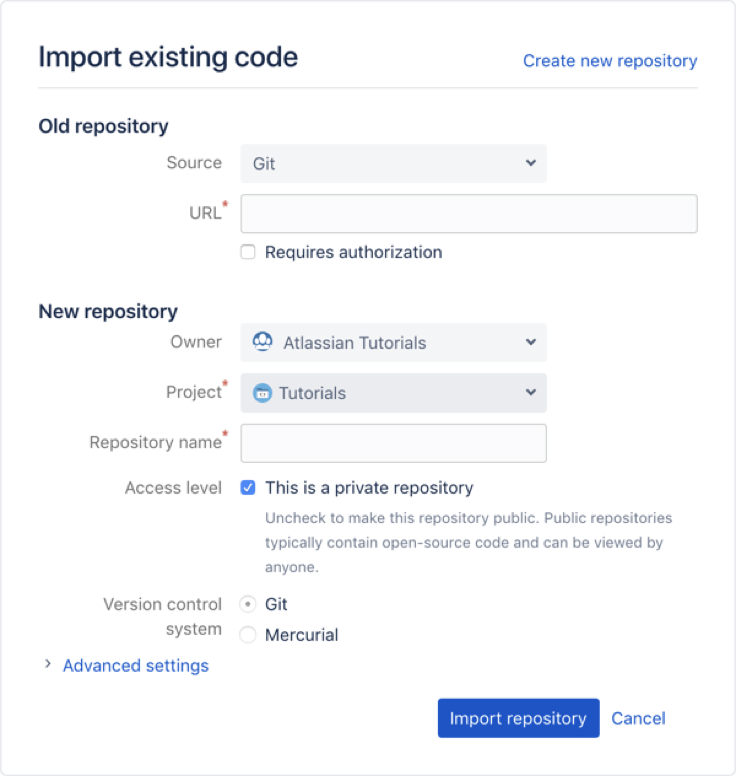
ステップ 2: ローカルで設定してグローバルにコラボレーション
リポジトリはクラウドに置いたまま、Bitbucket に保存しているコードの作業や変更を行うためにローカルシステムを設定する必要があります。そのためには、あらかじめ Git をインストールして構成しておく必要があります。まだこの操作を完了していない場合は、戻って完了してください。詳細な手順については別のガイドで説明していますので、そちらをご覧ください。
Bitbucket リポジトリをクローンする
作成 (またはインポート) が完了して Bitbucket リポジトリでコード変更のコラボレーションを行うには、初めにローカルシステムにリポジトリのクローンを作成する必要があります。Git でのクローン作成の詳細はこちら。
- 左にあるグローバルサイドバーで [+] をクリックし、[Get to work (作業を開始)] で [Clone this repository (このリポジトリのクローンを作成)] を選択します。
- 右上のメニューから [HTTPS] を選択します (SSH キーをまだ設定していない場合)。
- clone コマンドをコピーします。
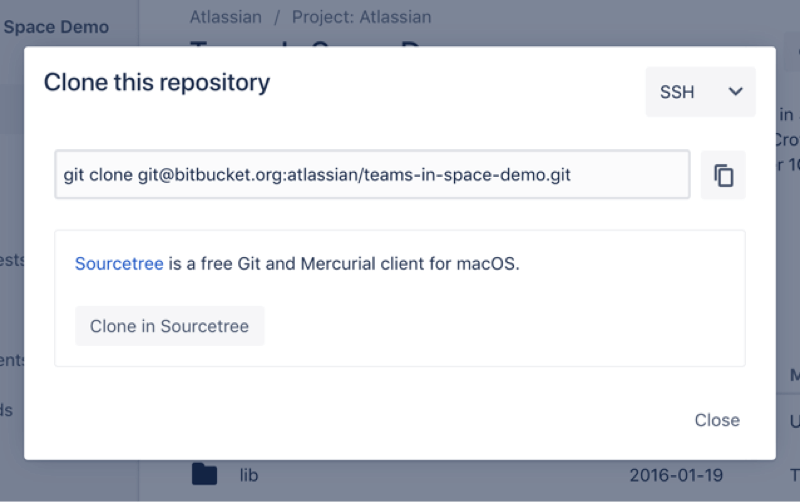
CLI から
- リポジトリのクローンを作成して置くディレクトリに移動します。
cd
- Bitbucket からコピーしたコマンドを貼り付けます (次のようなコマンドです):
git clone https://username@bitbucket.org/teamsinspace/documentation-test.git
クローンを作成したリポジトリと同じ名前の新しいサブディレクトリがローカルドライブに表示されます。空のリポジトリのクローンを作成した場合は、そのローカルディレクトリにはまだ何もありません。
オンラインの Bitbucket にあるファイルに変更を加える
まだ Bitbucket 上にファイルがない場合...
Bitbucket リポジトリに README ファイルを追加するオプションのステップを飛ばしていませんか。問題ありません。まだリポジトリが空の場合は、リポジトリに移動して [Create a README (README の作成)] をクリックすれば作成できます。これで、空ではないリポジトリができたのでクローンを作成できます。
Bitbucket から更新をプルする
CLI から
- リポジトリのクローンを作成して置くディレクトリに移動します。
cd
- Bitbucket からコピーしたコマンドをコマンドラインに貼り付けます (次のようなコマンドです):
git clone
これでファイルの変更がすべてローカルシステムにダウンロードされました。
ステップ 3: Bitbucket で基本的なブランチを作成する
ブランチを作成することで、元のコードベースや他のメンバーの作業に影響を与えずに、各チームメンバーは同時に別の作業を進められます。変更をマージする準備ができたら、Bitbucket にブランチをプッシュすればプルリクエストでレビューできるようになります。
ブランチ作成にはいくつかの方法があるため、チームのニーズに最適な方法を選択してください。
ブランチの作成
- リポジトリからグローバルサイドバーの [+] をクリックし、[Get to work (作業を開始)] の下で [Create a branch (ブランチの作成)] を選択します。
- 表示されたポップアップで [タイプ (Type)] (ブランチ作成モデルを使用している場合) を選択し、ブランチ名を入力して [Create (作成)] をクリックします。
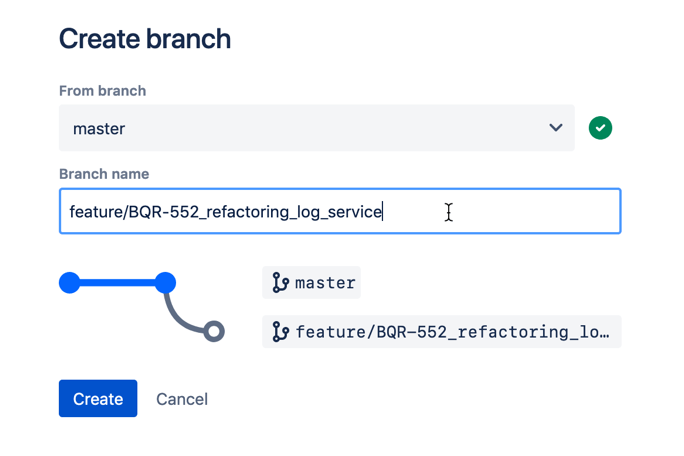
CLI から
- ブランチを作成したら、ローカルシステムからフェッチしてチェックアウトします。Bitbucket が必要なコマンドを自動的に表示します (次のようなコマンドです):
git fetch && git checkout - ローカルで変更を加えた後、変更をブランチに追加、コミット、プッシュします:
git add .git commit -m "フィーチャーブランチから変更を追加"git push origin - リポジトリのソースページをクリックします。ドロップダウンに master と
ブランチが表示されます。
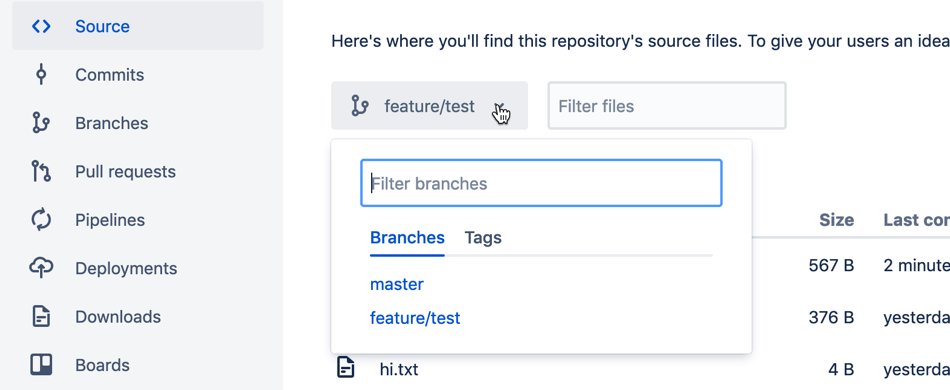
ローカルリポジトリディレクトリの CLI から
- git branch コマンドを使用してブランチを作成します。
git branch - このリポジトリのブランチをすべてリストします。デフォルトブランチ master と新しく作成したブランチが表示されます。
git branch -
ブランチをチェックアウトします。
git checkout -
新しいブランチを Bitbucket にプッシュします。
git push --set-upstream origin
今度は Bitbucket に移動してブランチを確認します。
-
リポジトリに移動します。
-
[ブランチ] をクリックします。
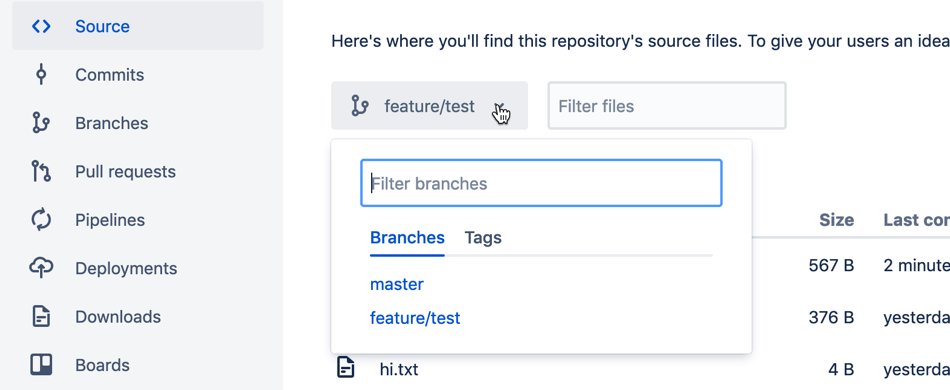
この操作を行うには Jira Software Cloud へのアクセスが必要です。また、Jira Software Cloud と Bitbucket を統合しておく必要があります。操作には管理者権限が必要ですが、統合の仕組みを確認するだけの場合はいつでも Jira Software Cloud の無料トライアルに登録できます。
Jira サイトを設定したら、これら 2 つの製品を統合する方法を「Bitbucket Cloud と Jira Software Cloud を接続する」で確認してください。
ステップ 4: プルリクエストでコード変更をレビューする
Bitbucket にコード変更をプッシュしたら、同僚にその変更をレビューしてもらいましょう。プルリクエストはシンプルかつ効果的な方法で、共有環境内でチームにコードのレビューとコラボレーションをしてもらえます。
プルリクエストを作成する
- 開いているリポジトリでグローバルサイドバーの [+] をクリックして [Get to work (作業を開始)] の [Create a pull request (プルリクエストを作成)] を選択します。
- プルリクエストフォームの残りの箇所を入力します。
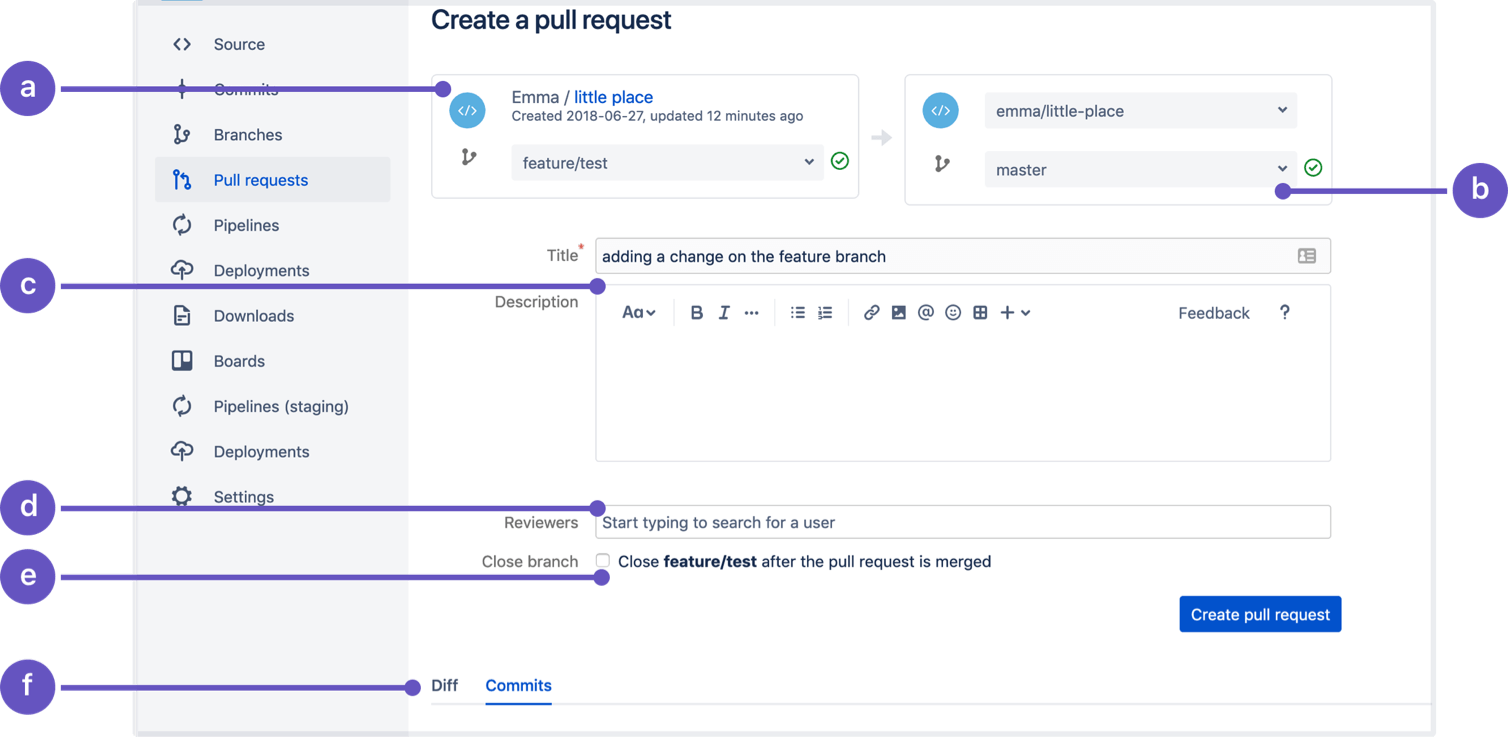
- ソース: マージするコード変更があるリポジトリとブランチです。
- マージ先: 変更をマージする先のリポジトリとブランチです。
- タイトルと説明: 両方ともメール通知に記載されていて、タイトルはプルリクエストのリストに表示されます。
- レビュアー: 効果的なフィードバックを提供し、変更を承認する必要のあるレビュアーを選択します。
- Close branch (ブランチを閉鎖): プルリクエストのマージ完了時にブランチを自動で閉鎖する場合に選択します。
- Diff and Commits (差分とコミット): これらのタブで、加えられた変更 (差分)、または含まれているコミットを確認します。
- [プルリクエストの作成] をクリックします。
リポジトリのサイドナビゲーションのプルリクエストリストからこのプルリクエストを確認できます。
プルリクエストをレビューする
レビュアーの方には、レビューするプルリクエストがあることを知らせる通知が送信されます。未対応のプルリクエストはダッシュボードの [プルリクエスト] タブからも確認できます。品質保証のためにコードをレビューする方法は多数ありますが、どの方法を選ぶかは完全にチームに任されています。ここでは、同僚と効率的に連絡を取って変更内容を全員で把握し、マージされる変更を承認する方法を紹介します。
View the diff (差分を表示)
プルリクエストを表示すると、プルリクエストで変更されたファイルすべての差分 (変更) を確認できます。追加された行は緑の影で、削除された行は赤で表示されます。プルリクエストの上部にある [コミット] タブをクリックしてどのコミットが含まれているかを確認することで、大きなプルリクエストを楽にレビューできます。
フィードバックを残してコメントで質問する
Bitbucket ではプルリクエスト全体、特定のファイル、またはファイル内の特定の部分に対してコメントを残せます。これはフィードバックのコンテキストまたは特異な点を提供する際に便利です。コメントには画像、リンク、リッチテキストを含められ、コメントごとに一意の URL があるため特定のコメントを素早く共有できます。
プルリクエストを承認または却下する
コード変更のレビューが完了したら、そのプルリクエストのマージができるかどうかをプルリクエストの作成者に伝える必要があります。[承認] ボタンをクリックすると、プルリクエストの作成者に通知が送信され、変更を安全にマージできることが伝えられます。プルリクエストを却下した場合も、その旨が作成者に通知されます。プルリクエストを却下したら、リクエストは再度開けません。ブランチをマージするには、新しいプルリクエストを開く必要があります。
プルリクエストの却下は作成者にとって気分の良いものではないため、的外れな変更や不要になった作業に対してのみ使用した方が良いでしょう。他の人の作業をレビューするときは厳しくなりすぎずに、自分の立場ではなく常に相手の立場に立って内容を確認するようにします。
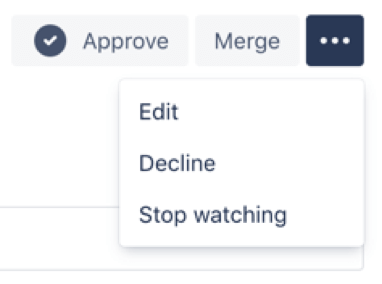
プルリクエストをマージする
プルリクエストでコードのレビューと承認が終わったら、[マージ] ボタンをクリックしてブランチをメインブランチにマージします。これでマージ元のブランチのコード変更はマージ先ブランチに完全に統合されます。