Betere code met Bitbucket: 4 stappen om te beginnen
Om deze tutorial te volgen, heb je allereerst een Bitbucket Cloud-account nodig. Deze gids geeft je een rondleiding door de onderdelen van Bitbucket die je veel zult gebruiken. Je moet dus ook Git hebben geïnstalleerd en vertrouwd zijn met de basiscommando's en werking van Git.
Is Git nieuw voor jou? Maak je geen zorgen, wij helpen je. Lees onze tutorials 'Git goed begrijpen' om kennis te maken met Git.
Tijd voor wat bits in je bucket!
Stap 1: Zet je code in Bitbucket
Repositories (in de biz liefkozend 'repos' genoemd) zijn waar de code zich bevindt in Bitbucket. Er zijn, afhankelijk van je behoeften, een paar manieren om aan de slag te gaan:
Een nieuwe lege repository aanmaken
- Klik in de zijbalk links op + en selecteer onder 'Nieuw aanmaken' de optie Repository.
- Geef de repository een naam. Dit is belangrijk! De naam van een repository wordt opgenomen in de URL.
- Stel de optie 'README bijvoegen?' in op Ja, met een sjabloon.
- Je kunt verder de standaardinstellingen laten staan. Klik vervolgens op Aanmaken.
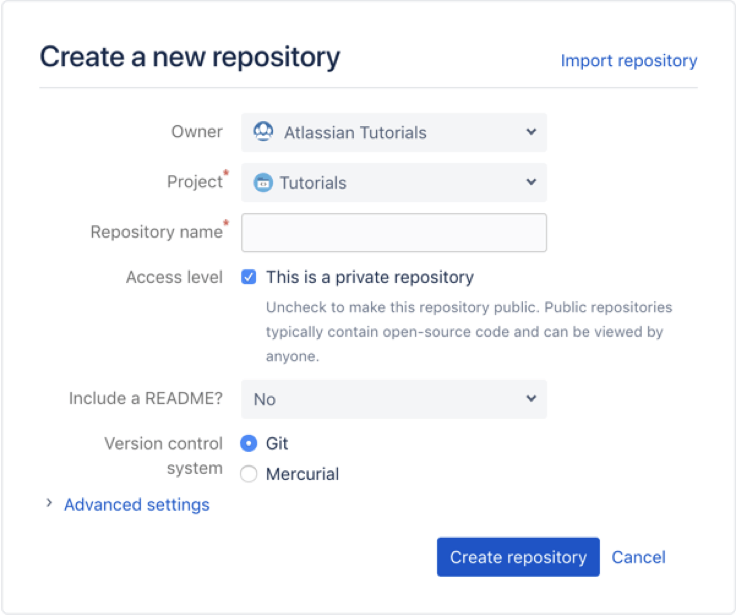
Een repository van een andere Git-provider importeren
- Klik in de zijbalk links op + en selecteer onder 'Importeren' de optie Repository.
-
Geef de URL naar de repository op.
-
Vink Autorisatie vereist aan en voer gebruikersgegevens in om toegang te krijgen als je repository autorisatie vereist.
-
Geef de repository een naam. Dit is belangrijk! De naam van een repository wordt opgenomen in de URL.
-
Je kunt verder de standaardinstellingen laten staan. Klik vervolgens op Repository importeren.
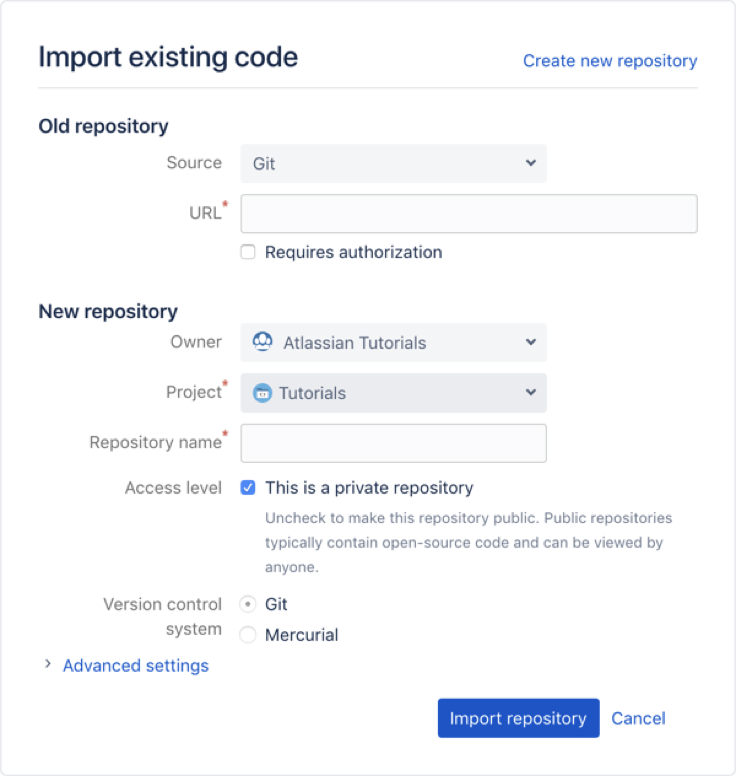
Stap 2: Lokaal instellen, wereldwijd samenwerken
Nu je repository zich in de cloud bevindt, moet je je lokale systeem instellen om bij te dragen aan de code in Bitbucket of deze te wijzigen. Deze stap vereist dat je Git hebt geïnstalleerd en geconfigureerd. Als je die stap hebt overgeslagen, moet je dus terug en dit onderdeel nu uitvoeren. Vergeet niet dat we een hele handleiding hebben om je hierbij te helpen!
Een Bitbucket-repository klonen
Na het maken (of importeren) moet je eerst de repository naar je lokale systeem klonen om samen te kunnen werken aan codewijzigingen in een Bitbucket-repository. Meer informatie over klonen in Git.
- Klik in de zijbalk links op '+' en selecteer vervolgens onder 'Aan de slag' de optie Deze repository klonen;
- Selecteer 'HTTPS' in het menu rechtsboven (tenzij je je SSH-sleutels al hebt ingesteld);
- Kopieer de kloonopdracht.
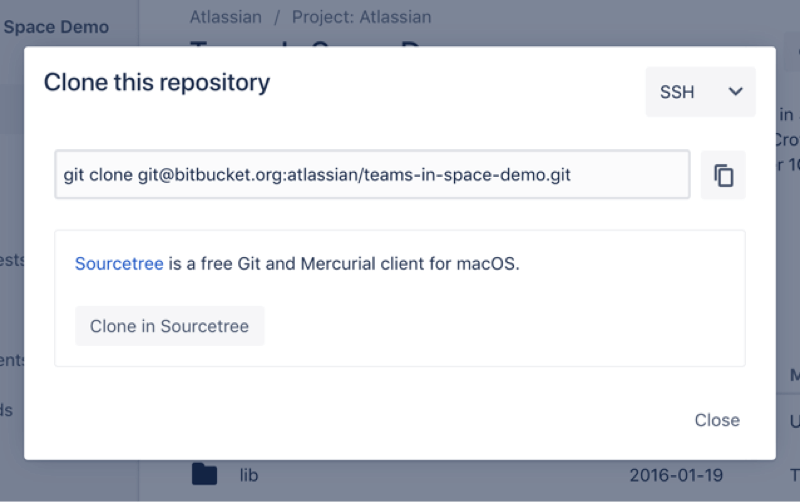
Vanuit de CLI
- Ga naar de map waar je je repository wil klonen.
cd
- Plak de opdracht die je uit Bitbucket hebt gekopieerd (zoiets als dit):
git clone https://username@bitbucket.org/teamsinspace/documentation-test.git
Er verschijnt een nieuwe submap op je lokale station met dezelfde naam als de repository die je hebt gekloond. Als je een lege repository hebt gekloond, staat er mogelijk nog niets in die lokale map.
Wijzigingen aanbrengen in een bestand in Bitbucket (online)
Wacht, ik heb geen bestanden in Bitbucket ...
Heb je de optionele stap overgeslagen om een README-bestand toe te voegen aan je Bitbucket-repository? Prima! Als de repository nog leeg is, kun je naar de repository gaan en er nu eentje aanmaken door op README aanmaken te klikken. Je hebt nu iets meer om te klonen dan alleen een lege repository.
Updates ophalen uit Bitbucket
Vanuit de CLI
- Ga naar de map waar je je repository wil klonen.
cd
- Plak de opdracht die je uit Bitbucket hebt gekopieerd (zoiets als dit):
git clone
Je hebt nu alle wijzigingen die in deze bestanden zijn aangebracht naar je lokale systeem gedownload.
Stap 3: Basisbeginselen branchen in Bitbucket
Met branches kan elk teamlid tegelijk aan verschillende onderdelen werken zonder dat dit gevolgen heeft voor de oorspronkelijke codebase of voor het werk van anderen. Als je klaar bent om de wijzigingen samen te voegen, push je je branch naar Bitbucket, zodat deze kan worden gecontroleerd in een pull-aanvraag.
Je kunt op een paar manieren branches maken. Kies de manier die het meest relevant is voor de behoeften van je team.
Een branch aanmaken
- Klik in de repository op '+' in de algemene zijbalk en selecteer onder Aan de slag de optie Branch aanmaken.
- Selecteer in het pop-upvenster dat verschijnt een Type (als je het branchingmodel gebruikt), voer een branchnaam in en klik op Aanmaken.
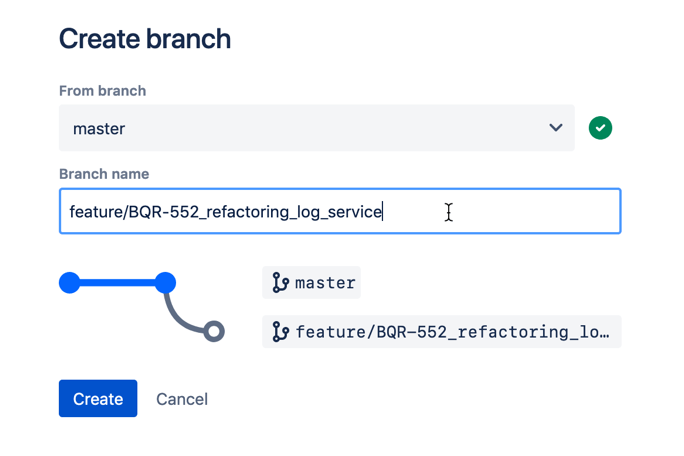
Vanuit de CLI
- Haal de branch na het aanmaken op en check deze uit van je lokale systeem. Bitbucket zal automatisch de opdracht tonen die nodig is. Dat zal er ongeveer zo uitzien:
git fetch && git checkout - Breng je wijzigingen lokaal aan en voeg ze vervolgens toe, maak commits en push ze naar de branch:
git add.git commit -m "een wijziging toevoegen uit de functie-branch"git push origin - Klik op bronpagina van je repository. Je zou zowel de master- als de
- branche in een vervolgkeuzelijst moeten zien
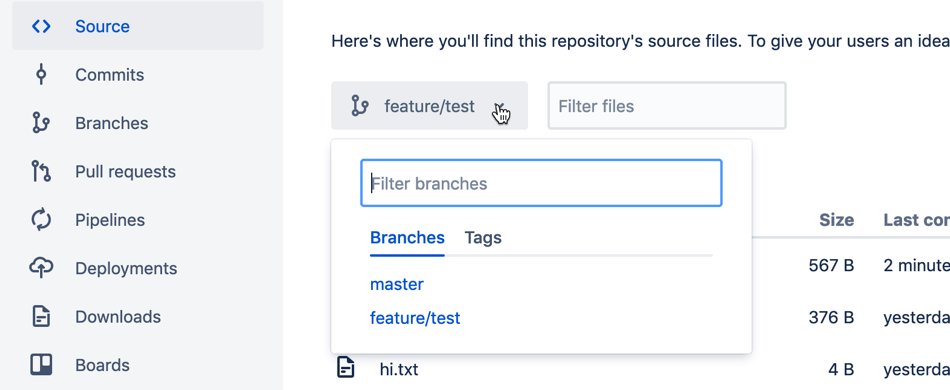
Via de opdrachtregelinterface, in je lokale repository-map
- Een branch aanmaken met de branch-opdracht in Git.
git branch - Maak een overzicht van de branches voor deze repository. Je ziet de standaard branch-master en de nieuwe branch die je hebt gemaakt.
git branch -
De branch uitchecken.
git checkout -
De nieuwe branch pushen naar Bitbucket.
git push --set-upstream origin
Laten we nu naar Bitbucket gaan om onze branch te bekijken.
-
Ga naar je repository;
-
Klik op Branches.
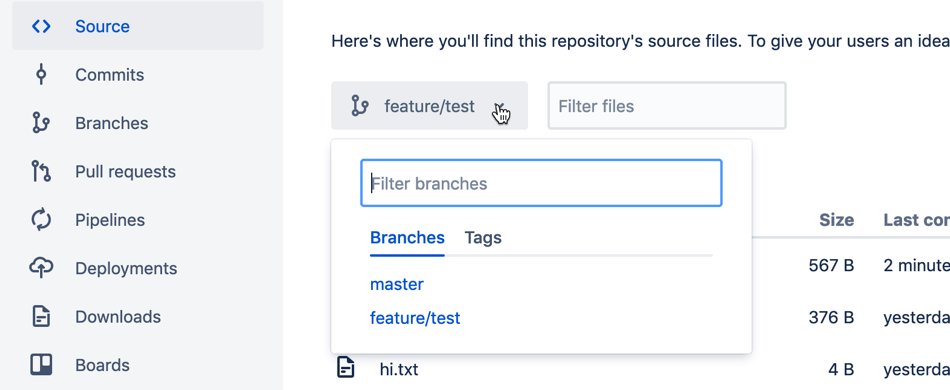
Je hebt hiervoor toegang tot Jira Software Cloud nodig en moet deze hebben geïntegreerd met Bitbucket. Hiervoor heb je beheerdersrechten nodig, maar als je alleen wil zien hoe de integratie werkt, kun je je altijd registreren voor een gratis proefperiode van Jira Software Cloud.
Lees Bitbucket Cloud verbinden met Jira Software Cloud voor instructies over het integreren van de twee producten nadat je je Jira-site hebt ingesteld.
Stap 4: Codewijzigingen controleren met een pull-aanvraag
Zodra je codewijzigingen naar Bitbucket zijn gepusht, is het tijd om deze wijzigingen te laten beoordelen door een collega. Pull-aanvragen vormen een eenvoudige en effectieve manier om je code te laten beoordelen en met je team samen te werken in een gedeelde omgeving.
Een pull-aanvraag aanmaken
- Klik in de open repository op '+' in de algemene zijbalk en selecteer onder 'Aan de slag' de optie 'Pull-aanvraag aanmaken'.
- Vul de rest van het pull-aanvraagformulier in:
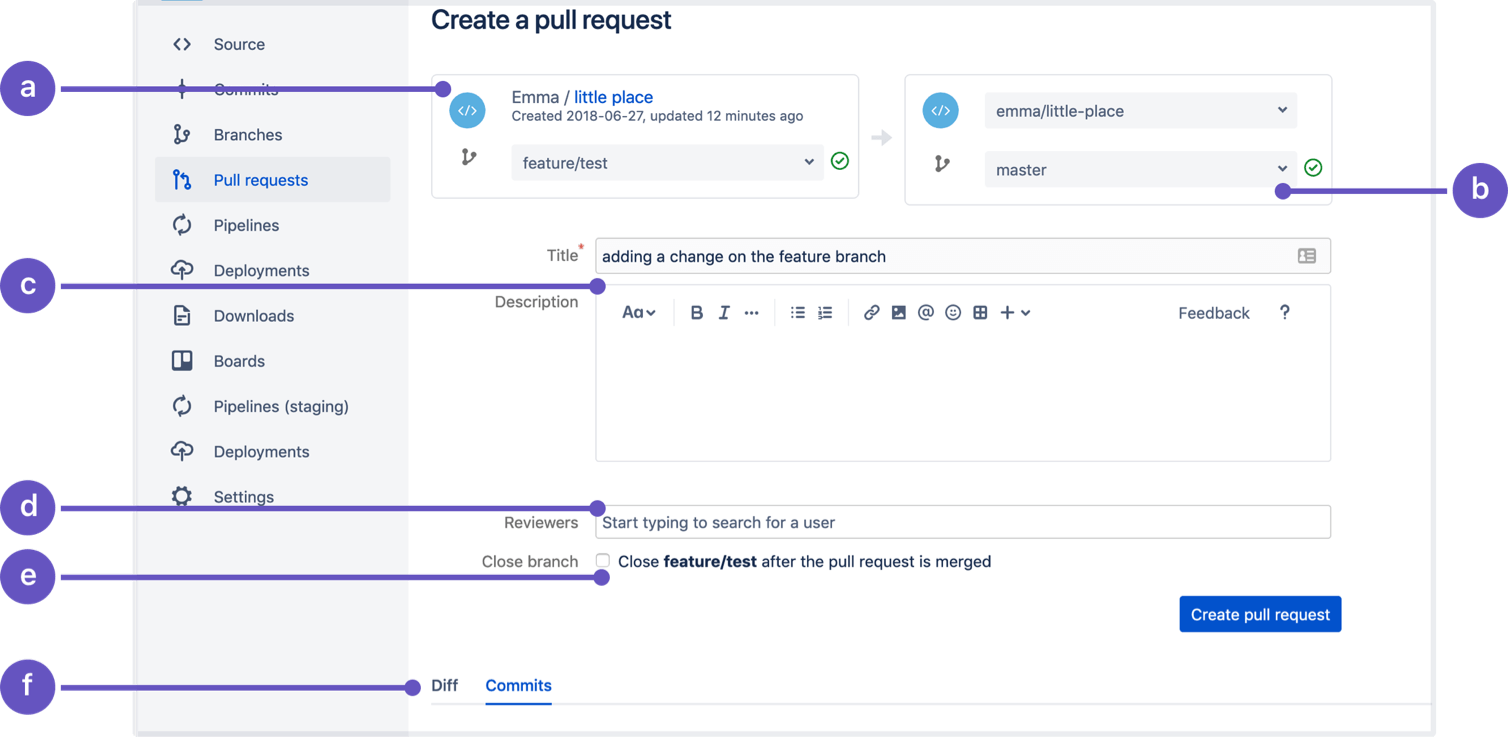
- Bron: De repository en branch waarin je de code hebt gewijzigd die je wil samenvoegen;
- Doel: De repository en branch waarin je je wijzigingen wil samenvoegen;
- Titel en beschrijving: je ziet beide in e-mailmeldingen en de titel verschijnt in de lijst met pull-aanvragen;
- Beoordelaars: kies beoordelaars die effectieve feedback geven en de wijzigingen moeten goedkeuren;
- Branch sluiten: selecteer of je de branch automatisch wil sluiten wanneer de pull-aanvraag wordt samengevoegd;
- Diffs en commits: controleer deze tabbladen om de aangebrachte wijzigingen (Diff) of opgenomen commits te zien;
- Klik op Pull-aanvraag aanmaken.
Je kunt deze pull-aanvraag zien in de lijsten 'Pull-aanvragen' in het menu aan de zijkant van je repository.
Een pull-aanvraag controleren
Als beoordelaar ontvang je een melding dat je een pull-aanvraag hebt om te beoordelen. Je kunt open pull-aanvragen ook vinden op het tabblad Pull-aanvragen op je dashboard. Er zijn veel manieren om code te controleren voor kwaliteitsborging, maar hoe je team werkt, is helemaal aan jou. Hier volgen enkele manieren om effectief te communiceren met je collega's, zodat iedereen begrijpt wat er wordt veranderd en een wijziging goedkeurt die moet worden samengevoegd.
Het verschil bekijken
Als je een pull-aanvraag bekijkt, zie je 'diffs' (de wijzigingen) van alle bestanden die in de pull-aanvraag zijn gewijzigd. Groene lijnen geven aan wat er is toegevoegd, rode lijnen wat er is verwijderd. Je kunt ook op het tabblad 'Commits' aan de bovenkant van een pull-aanvraag klikken om te zien welke commits zijn opgenomen. Dit is handig als je grote pull-aanvragen bekijkt.
Feedback geven en vragen stellen in opmerkingen
In Bitbucket kun je opmerkingen achterlaten voor een volledige pull-aanvraag, een specifiek bestand of een specifieke plaats in een bestand. Dit is handig als je context wil geven met je feedback of specifiek wil zijn. Opmerkingen kunnen afbeeldingen, links en opgemaakte tekst bevatten en een unieke URL hebben, zodat je snel specifieke opmerkingen kan delen.
Een pull-aavraag goedkeuren of weigeren
Nadat je de codewijzigingen hebt doorgenomen, moet je de auteur van de pull-aanvraag informeren als deze pull-aanvraag klaar is om te worden samengevoegd. Als je op de knop 'Goedkeuren' klikt, wordt er een melding verzonden naar de auteur van de pull-aanvraag. Hiermee wordt aangegeven dat de wijzigingen veilig kunnen worden samengevoegd. Het tegenovergestelde geldt als je een pull-aanvraag weigert. Nadat je een pull-aanvraag hebt geweigerd, kan deze niet meer opnieuw worden geopend. Je moet een nieuwe pull-aanvraag openen om de branch te kunnen samenvoegen.
Houd er rekening mee dat het weigeren van een pull-aanvraag niet goed voelt voor de auteur. Deze optie moet dan ook worden gereserveerd voor wijzigingen die ver naast de roos schieten of voor werk dat niet langer nodig is. Vergeet niet vriendelijk te zijn als je het werk van anderen controleert, en probeer altijd eerst te begrijpen voordat je probeert begrepen te worden.
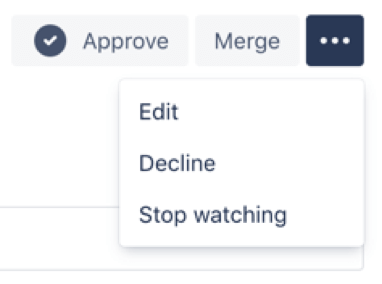
Een pull-aanvraag samenvoegen
Nadat je code is beoordeeld en goedgekeurd in een pull-aanvraag, klik je op de knop 'Samenvoegen' om je branch samen te voegen in de hoofdbranch. De codewijzigingen van de bronbranch zijn nu volledig opgenomen in de doelbranch.