Migliorare il codice con Bitbucket: 4 passaggi iniziali
Prima di iniziare, devi creare un account Bitbucket Cloud per seguire questo tutorial in autonomia. In questa guida vengono presentate le funzioni di Bitbucket che utilizzerai più spesso, pertanto Git dovrebbe essere già installato, dovresti avere già familiarità con i suoi comandi di base e conoscere il suo funzionamento.
Non conosci Git? Non preoccuparti, ci pensiamo noi. Leggi i nostri tutorial Getting Git Right per una prima infarinatura su Git.
Iniziamo.
Passaggio 1: Inserire il codice in Bitbucket
I repository (per gli amici "repo") sono il luogo in cui si trova il codice in Bitbucket. Ci sono modi diversi per iniziare, a seconda delle esigenze:
Creare un repository vuoto
- Clicca sul + nella barra laterale globale a sinistra e, in Create new (Crea nuovo), seleziona Repository.
- Assegna un nome al repository. Questo è un passaggio importante perché il nome del repository verrà incluso nel suo URL.
- Imposta l'opzione Include a README? (Includere un file LEGGIMI?) su Yes, with a template (Sì, con un modello).
- Puoi lasciare il resto delle impostazioni predefinite, quindi cliccare su Create (Crea).
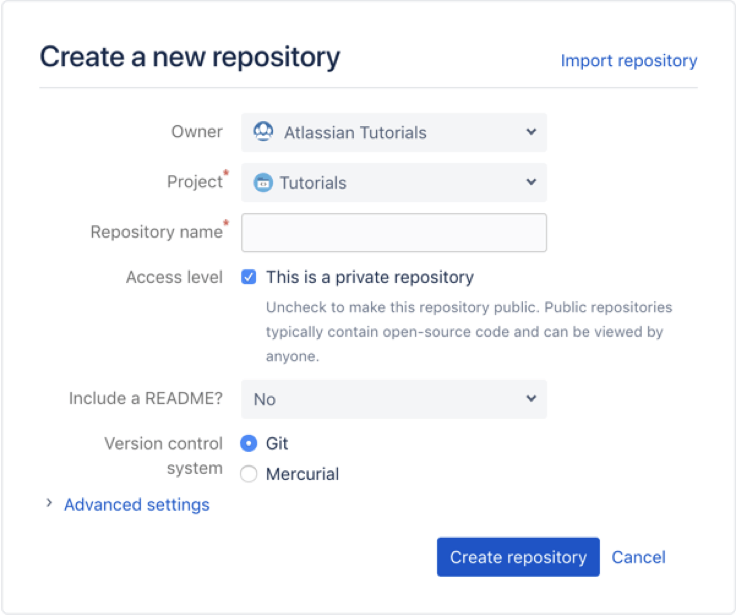
Importare un repository da un altro provider di Git
- Clicca sul + nella barra laterale globale a sinistra e, in Import (Importa), seleziona Repository.
-
Inserisci l'URL da cui è possibile accedere al repository.
-
Se per il repository è richiesta l'autorizzazione, seleziona Requires authorization (Autorizzazione richiesta) e inserisci le credenziali di accesso.
-
Assegna un nome al repository. Questo è un passaggio importante perché il nome del repository verrà incluso nel suo URL.
-
Puoi lasciare il resto delle impostazioni predefinite, quindi cliccare su Import repository (Importa repository).
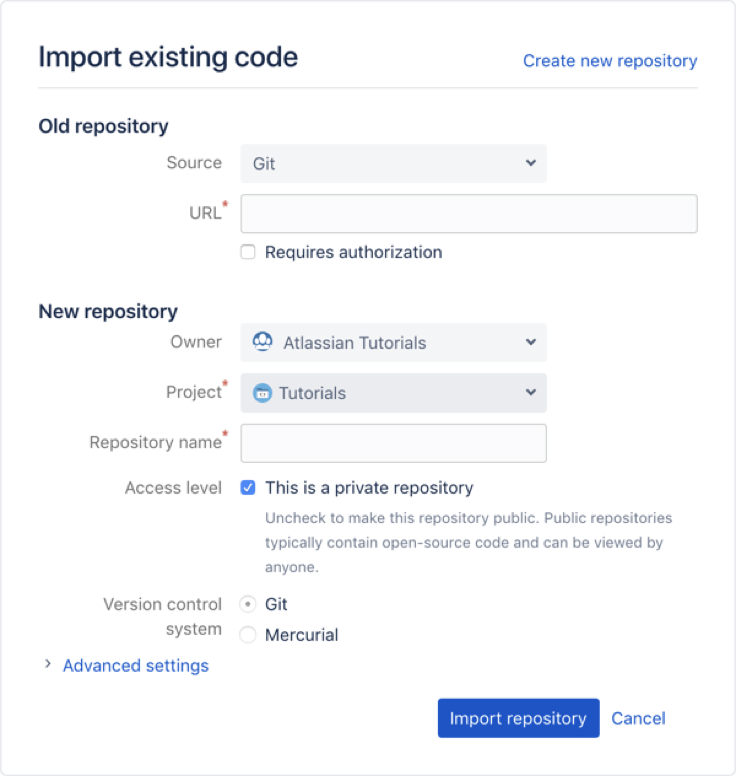
Passaggio 2: Configurazione locale, collaborazione globale
Una volta che il repository si trova nel cloud, è il momento di configurare il sistema locale per collaborare o apportare modifiche al codice che si trova in Bitbucket. Per eseguire questo passaggio, devi aver installato e configurato Git; quindi, se hai saltato questo passaggio, torna indietro e completalo adesso. Non dimenticare che puoi consultare un'altra guida completa dedicata interamente a questo passaggio.
Clonare un repository di Bitbucket
In seguito alla creazione (o all'importazione), per iniziare a collaborare apportando modifiche al codice in un repository di Bitbucket, devi innanzitutto clonare il repository sul tuo sistema locale. Leggi altro sulla clonazione di Git.
- Clicca sul + nella barra laterale globale a sinistra e, in Get to work (Mettiamoci al lavoro), seleziona Clone this repository (Clona questo repository).
- Seleziona HTTPS nel menu in alto a destra (a meno che tu non abbia già configurato le chiavi SSH).
- Copia il comando clone.
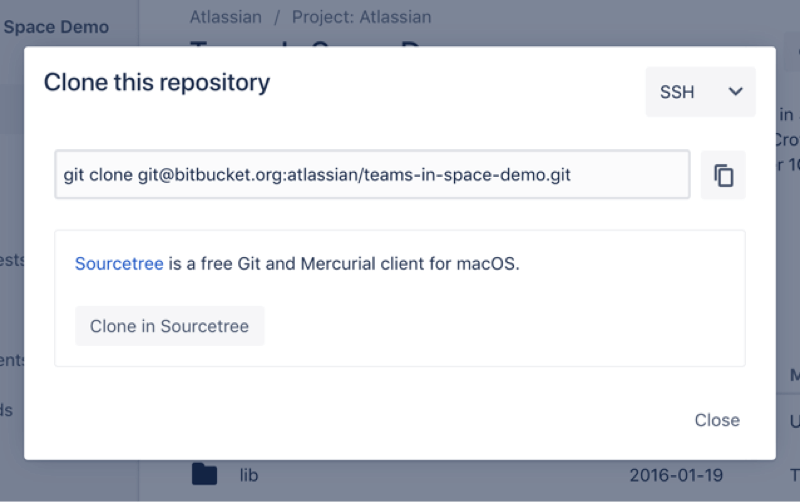
Dalla CLI
- Effettua la modifica in base alla directory in cui desideri clonare il repository.
cd
- Incolla il comando copiato da Bitbucket (qualcosa di simile a questo):
git clone https://username@bitbucket.org/teamsinspace/documentation-test.git
Nell'unità locale viene visualizzata una nuova sottodirectory con lo stesso nome del repository che hai clonato. Se hai clonato un repository vuoto, questa directory locale potrebbe essere ancora vuota.
Modificare un file in Bitbucket online
Un attimo, non ho nessun file in Bitbucket...
Hai saltato il passaggio facoltativo di aggiunta del file LEGGIMI al repository di Bitbucket? Nessun problema! Se il repository è ancora vuoto, vai al repository e creane uno adesso cliccando su Create a README (Crea un file LEGGIMI). Adesso il repository non è più vuoto, ma contiene un elemento da clonare.
Eseguire il pull degli aggiornamenti da Bitbucket
Dalla CLI
- Effettua la modifica in base alla directory in cui desideri clonare il repository.
cd
- Incolla il comando copiato da Bitbucket (qualcosa di simile a questo):
git clone
Hai scaricato le modifiche apportate a questi file sul sistema locale.
Passaggio 3: Nozioni di base sulla creazione di branch con Bitbucket
La creazione di branch consente a ciascun membro del team di lavorare contemporaneamente su elementi diversi senza interferire con la codebase originale o con il lavoro degli altri colleghi. Quando è il momento di eseguire il merge delle modifiche, esegui il push del branch su Bitbucket per fare in modo che venga rivisto in una pull request.
Ci sono diversi modi per creare i branch, quindi scegli il più adatto in base alle esigenze del tuo team.
Creare un branch
- Dal repository, clicca sul + nella barra laterale globale e, in Get to work (Mettiamoci al lavoro), seleziona Create a branch (Crea un branch).
- Nel pop-up visualizzato, seleziona un Type (Tipo) (se usi il modello di branch), inserisci un Branch name (Nome branch) e clicca su Create (Crea).
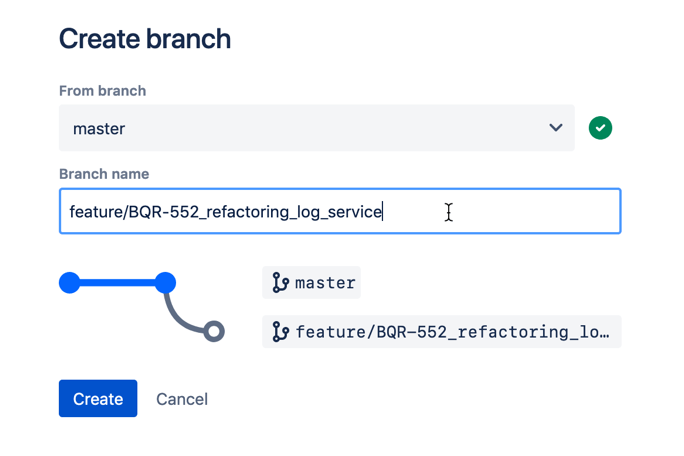
Dalla CLI
- In seguito alla creazione, recupera ed estrai il branch dal tuo sistema locale. In Bitbucket verrà visualizzato automaticamente il comando necessario, che avrà su per giù questo aspetto:
git fetch && git checkout - Apporta le modifiche in locale e successivamente aggiungi ed esegui il commit e il push delle modifiche sul branch:
git add .git commit -m "adding a change from the feature branch"git push origin - Clicca sulla pagina Source (Origine) del repository. Dovresti visualizzare sia il branch master che il branch
in un elenco a discesa
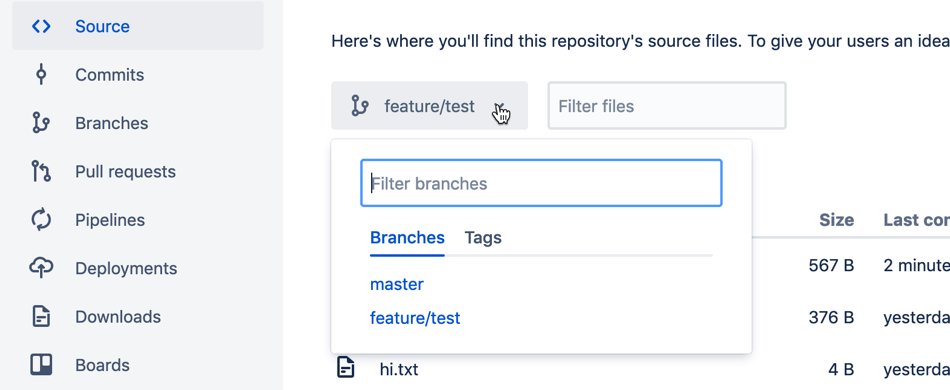
Dalla CLI, all'interno della directory del repository locale
- Crea un branch con il comando Git branch.
git branch - Elenca i branch per questo repository. Vedrai il branch master predefinito e il nuovo branch creato.
git branch -
Estrai il branch.
git checkout -
Esegui il push del nuovo branch su Bitbucket.
git push --set-upstream origin
Adesso, andiamo a Bitbucket per vedere il branch.
-
Vai al repository.
-
Clicca su Branches (Branch).
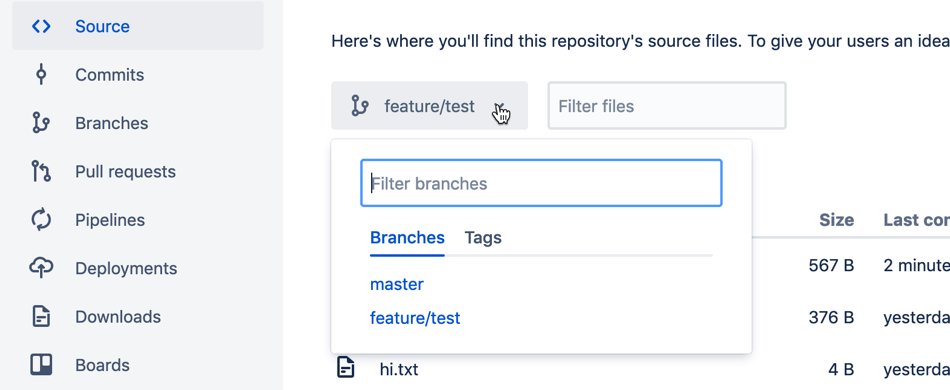
Per eseguire questa azione, devi disporre dell'accesso a Jira Software Cloud, che deve essere integrato con Bitbucket. A questo scopo ti serviranno le autorizzazioni di amministratore, ma se vuoi soltanto provare l'integrazione per vedere come funziona, puoi sempre registrarti alla prova gratuita di Jira Software Cloud.
Leggi Connect Bitbucket Cloud to Jira Software Cloud per le istruzioni su come integrare i due prodotti in seguito alla configurazione del tuo sito Jira.
Passaggio 4: Rivedere le modifiche del codice con una pull request
Dopo avere eseguito il push su Bitbucket delle modifiche apportate al codice, è il momento di chiedere a un collega di rivederle. Tramite le pull request, puoi richiedere la revisione del codice e collaborare in un ambiente condiviso con il tuo team in modo semplice ed efficace.
Creare una pull request
- Dal repository aperto, clicca sul + nella barra laterale globale e, in Get to work (Mettiamoci al lavoro), seleziona Create a pull request (Crea una pull request).
- Compila il resto del modulo della pull request:
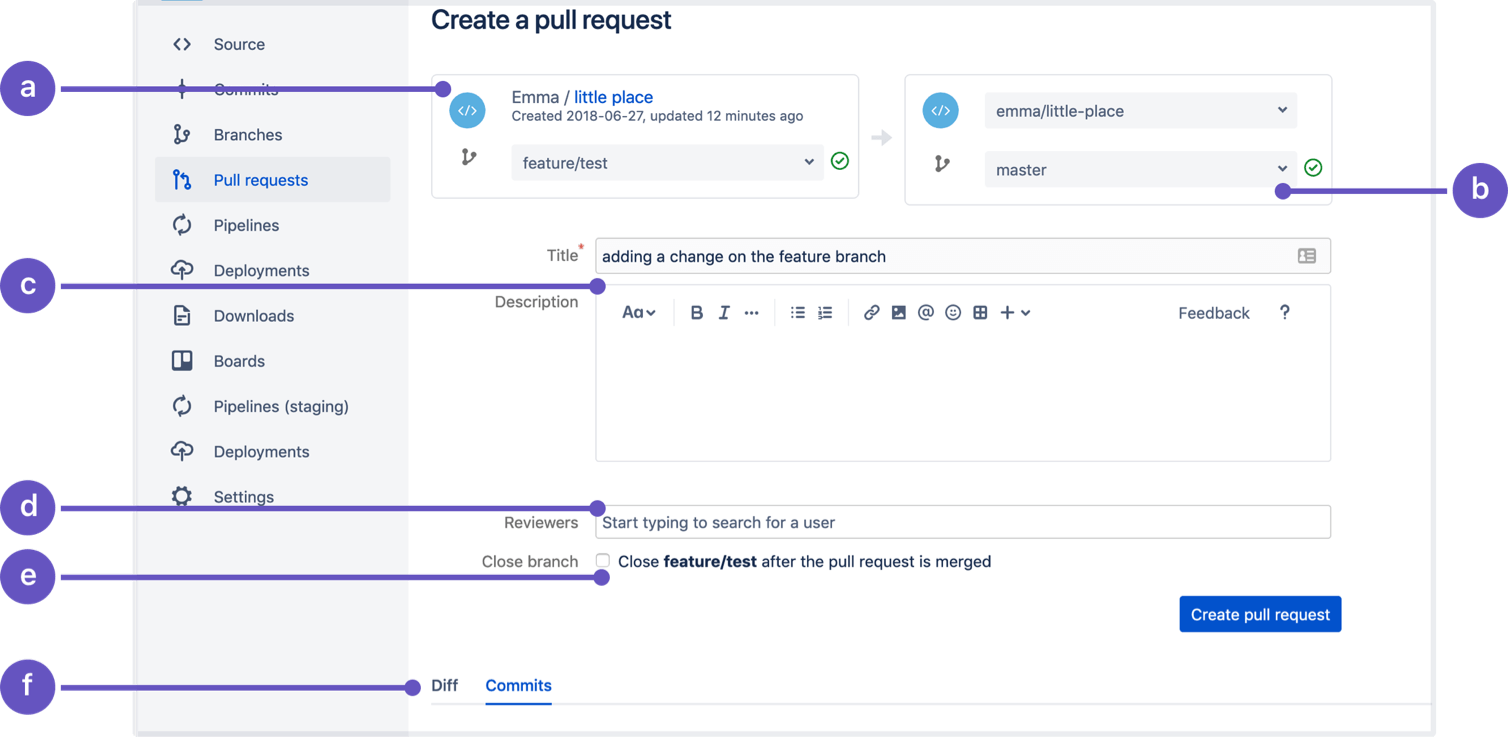
- Source (Origine): il repository e il branch in cui hai apportato le modifiche al codice di cui intendi eseguire il merge.
- Destination (Destinazione): il repository e il branch in cui vuoi eseguire il merge.
- Title (Titolo) e Description (Descrizione): li vedrai entrambi nelle notifiche tramite e-mail; il titolo viene visualizzato nell'elenco delle pull request.
- Reviewers (Revisori): scegli i revisori che forniranno un feedback valido e che dovranno approvare le modifiche.
- Close branch (Chiudi branch): seleziona se chiudere automaticamente il branch dopo il merge della pull request.
- Diff (Differenze) e Commits (Commit): controlla queste schede per vedere le modifiche apportate (differenze) o i commit inclusi.
- Clicca su Create pull request (Crea pull request).
Puoi vedere questa pull request dall'elenco corrispondente nella navigazione laterale del repository.
Rivedere una pull request
In qualità di revisore, riceverai una notifica quando è presente una pull request da rivedere. Puoi trovare le pull request aperte anche nella scheda Pull requests della Dashboard. Esistono tanti modi diversi per rivedere il codice per il controllo qualità, e quello scelto dal tuo team dipende interamente da te. Ecco alcuni modi per comunicare in modo efficace con i tuoi colleghi per assicurarti che tutti comprendano le modifiche e approvino il merge di una modifica.
Vedere la differenza
Quando visualizzi una pull request, vedrai le differenze (le modifiche) di tutti i file modificati nella pull request. Le righe in verde sono quelle che sono state aggiunte, mentre quelle in rosso sono quelle rimosse. Puoi inoltre cliccare sulla scheda Commit nella parte superiore di una pull request per vedere i commit inclusi, cosa che può tornarti utile per la revisione di pull request di grandi dimensioni.
Lasciare un feedback e porre domande nei commenti
In Bitbucket, puoi commentare un'intera pull request, un file specifico o una parte precisa di un file. Questa opzione è utile se desideri fornire il contesto o specificità con il feedback. I commenti possono contenere immagini, collegamenti, testo con formattazione, nonché un URL univoco per la condivisione rapida di commenti specifici.
Approvare o rifiutare una pull request
Al termine della revisione delle modifiche del codice, devi comunicare all'autore se la sua pull request è pronta per il merge. Clicca sul pulsante Approve (Approva) per inviare una notifica all'autore della pull request e comunicargli che ritieni sia arrivato il momento di eseguire il merge delle modifiche. Se invece rifiuti la pull request, il merge delle modifiche non verrà eseguito. Le pull request rifiutate non potranno essere riaperte. Per eseguire il merge del branch dovrai aprire una nuova pull request.
Tieni presente che non è piacevole per l'autore di una pull request quando questa viene rifiutata. Per questo motivo, rifiuta le pull request solo quando le modifiche sono completamente sbagliate o se il lavoro non è più necessario. Ricorda di essere gentile quando rivedi il lavoro dei colleghi e cerca sempre di capire prima di voler essere capito.
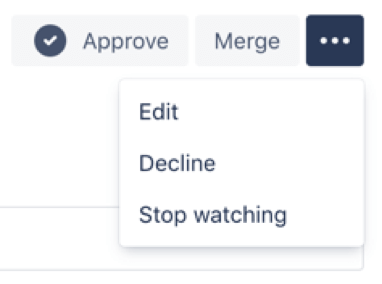
Eseguire il merge di una pull request
Una volta che il codice è stato rivisto e approvato in una pull request, clicca sul pulsante Merge (Esegui il merge) per eseguire il merge del tuo branch e del branch principale. Le modifiche al codice presenti nel branch di origine sono adesso completamente incorporate nel branch di destinazione.